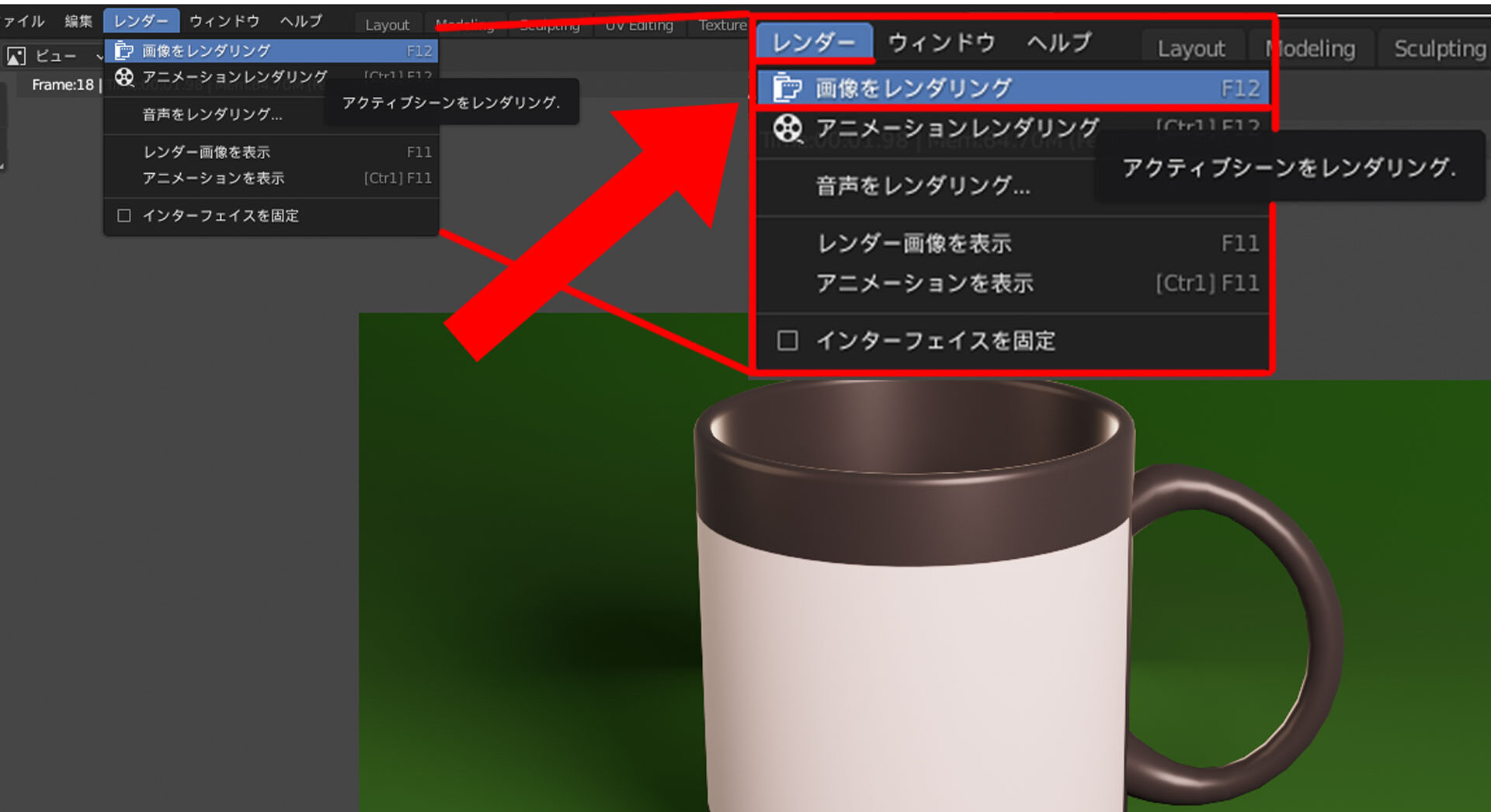
Blenderでレンダリングする方法とは?レンダリング操作を解説
Read more
Blender

blenderでテクスチャを描くために避けて通れないものがUV展開です
ここではUV展開とは何か、そしてキャラクターでのUV展開の方法を紹介します
UV展開をマスターすれば、テクスチャを意図した通りの見た目で投影できます。
モデリングの次の段階に進みたい方は、ぜひ参考にしてください。
目次
UV展開とはテクスチャをオブジェクトに張る準備として行うもので、オブジェクトのメッシュを平面に展開する技法です。
そもそもUV展開はなぜ行わないといけないのでしょうか?
UV展開は、テクスチャを意図した通りの見た目で描くために行います。
テクスチャというのは3Dモデルの上に貼るシールのようなものです
UVを展開していない状態というのは、そのシールが無理に引き延ばされたり縮んている状態に近いです
そこに何か柄を描いても、引き延ばされてしまったりして意図した見た目にすることが難しくなります。
そこでUV展開をして、正しい形に戻してあげる必要があります
例:下の画像はチェック柄のテクスチャを適用したものです
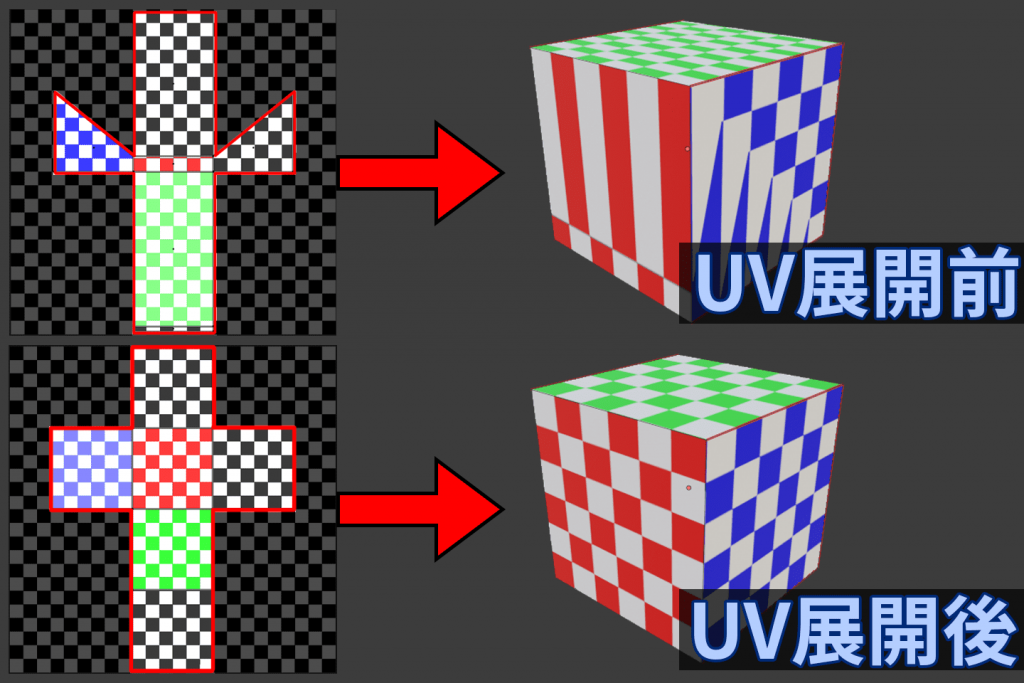
UVが歪んていると、テクスチャが縦や横に伸びてしまっているのが確認できますが
UV展開を行うことで、意図した見た目にすることができます

まずは簡単な立方体を使ってUV展開をする手順を紹介します
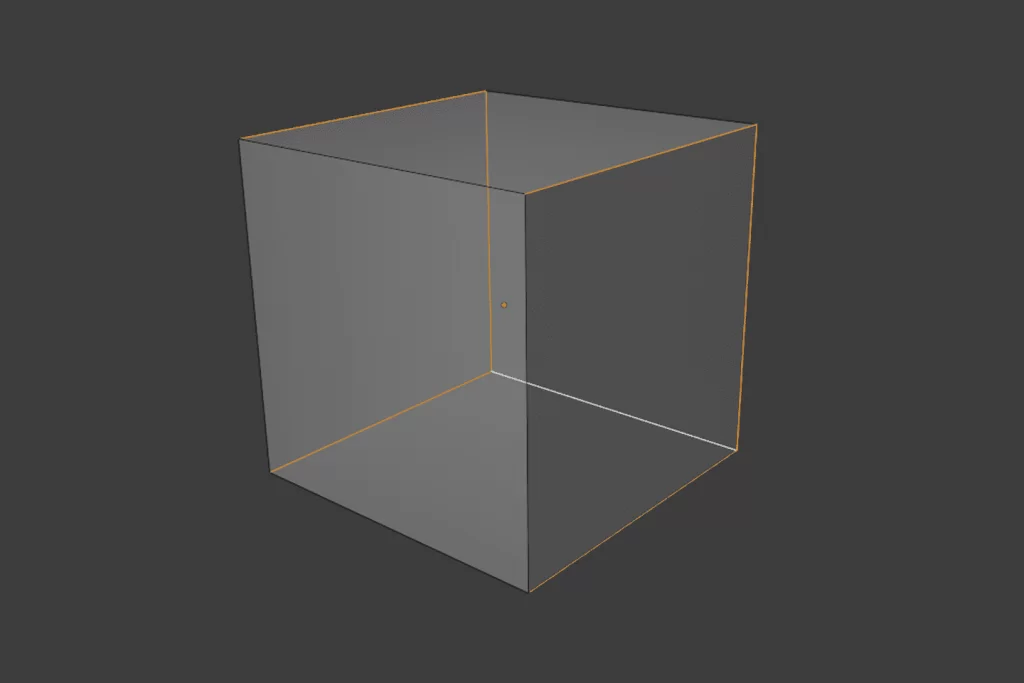
3DモデルのUV展開をするには辺に『シーム』という切れ目を入れなければいけません
正しくシームを入れることでゆがみの少ないUV展開をすることでき、テクスチャが描きやすくなります
今回の立方体のモデルはよくある展開図のようなT字になるようにシームをいれましょう
まずはシームを入れたい場所の辺を選択します
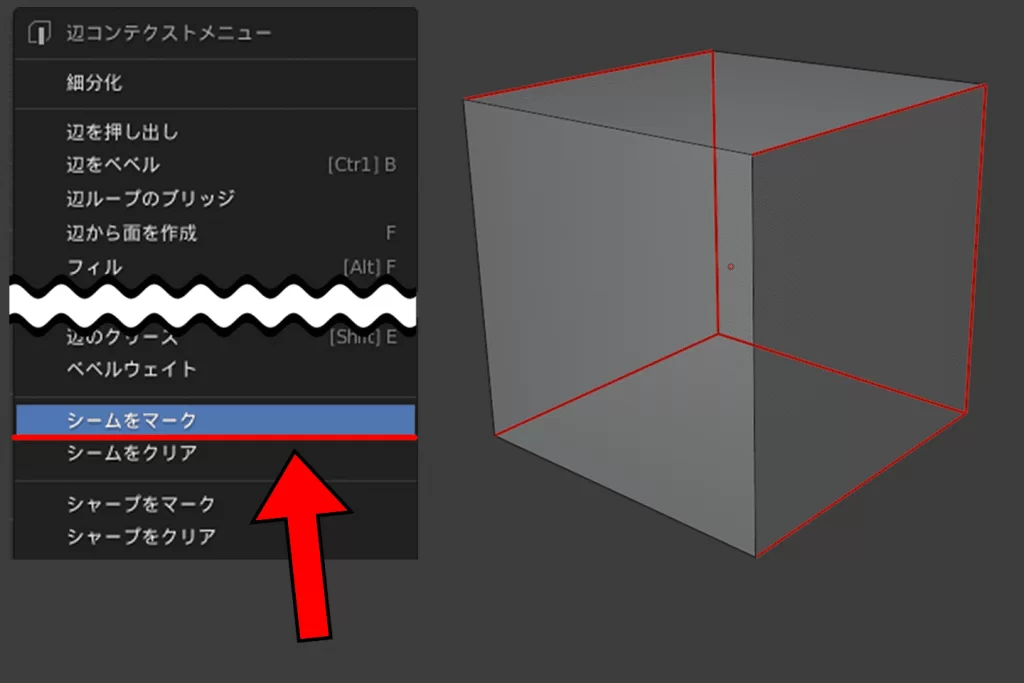
辺が選択出来たら、右クリック→『シームをマーク』をクリックしましょう
選択していた辺が赤色に強調表示されました
※近くに『シャープをマーク』という項目がありますが機能が違うので間違えないように注意しましょう
シャープをマークした場合は赤色ではなく青色で強調表示されます
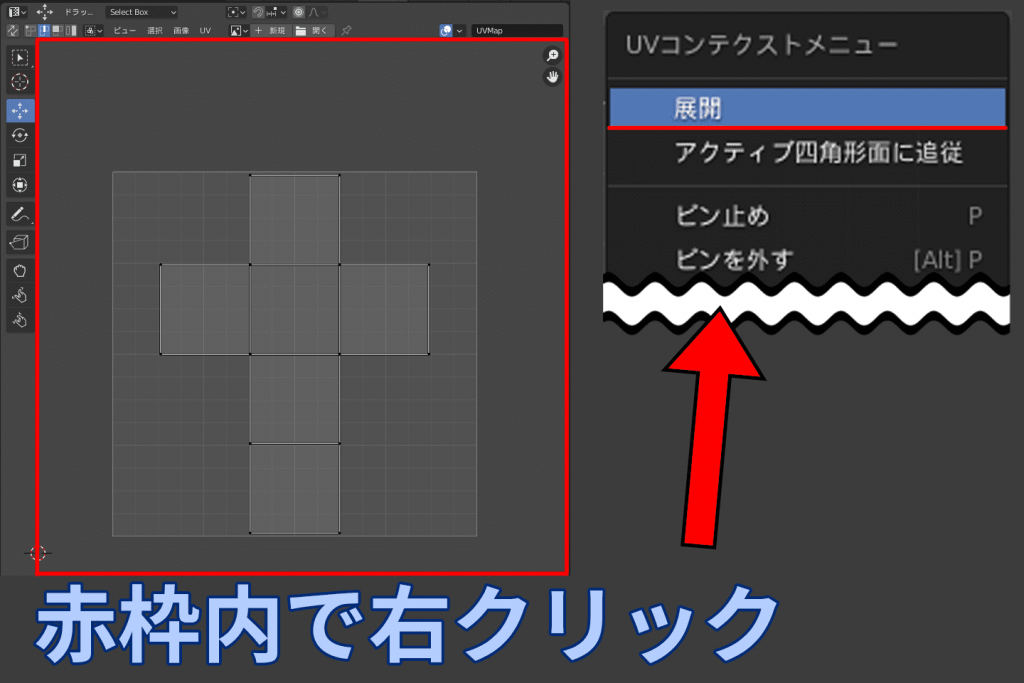
UV Editingのタブに切り替えたら、UV展開をする3Dモデルを『編集モード』で全選択して左側のUVの画面で右クリック→『展開』をクリックしましょう
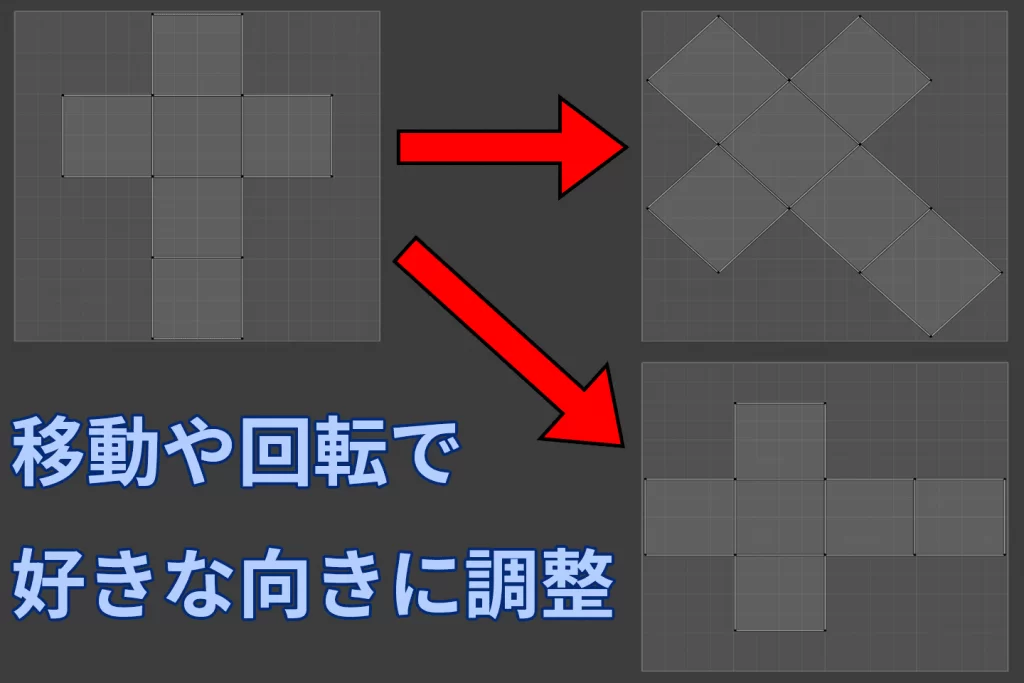
今回はUVが一つで収まっているので問題はありませんが、UVを選択して移動ツールやスケールツールを使用することで範囲に収まるように調整できます
キャラクターにシームを入れてUVを展開しましょう
キャラクターは立方体のように明確に切れ目を入れる場所が少なく、どこに入れてよいか迷ってしまう場合もあります
この項目ではシームを入れるときの注意点や、どこに入れるのがおすすめかを解説します

キャラクターだけではありませんが、シームは見えにくい場所に入れることを意識しましょう
キャラクターにおける「見えにくい場所」は背中側や腕や足を閉じたときに見えなくなる場所です

また、目や口、耳などもシームを入れてUV上では別パーツにしておきましょう
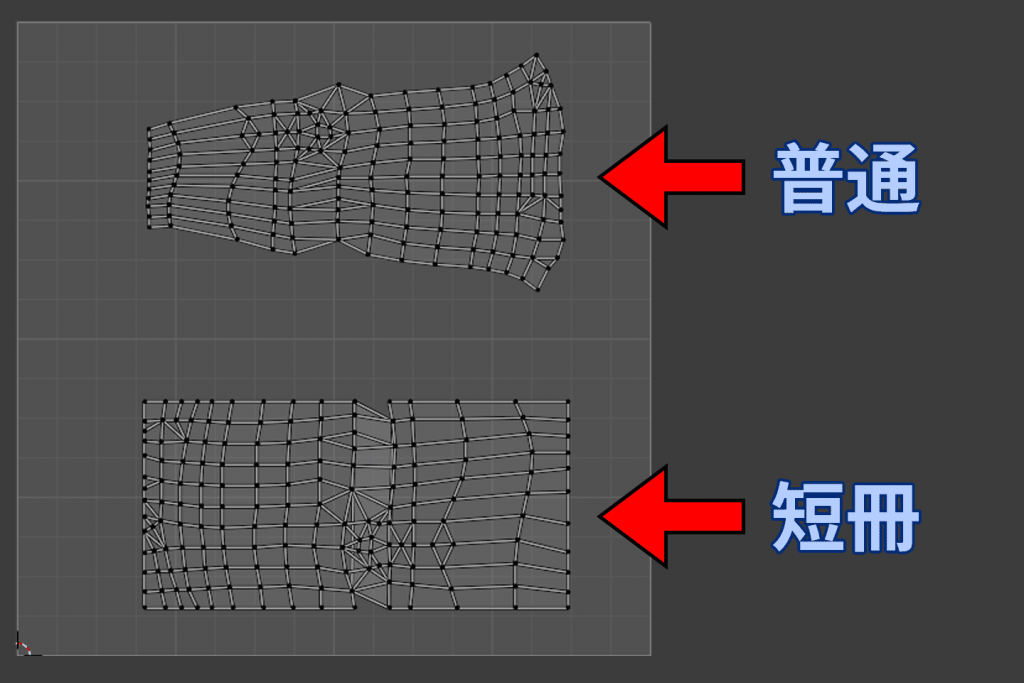
シームを入れることができたらUV画面で展開を行います
通常通り選択→『展開』でも問題ありませんが、アドオン()を使用してUVの形を長方形(短冊型)にすることもできます
この方式は、UVの歪みが出やすいデメリットがありますが、長方形になるためUVの配置がしやすくなるメリットがあります
UV(テクスチャ)の解像度によっては顔と体でUVを分ける場合もありますが、今回は一枚にまとめます
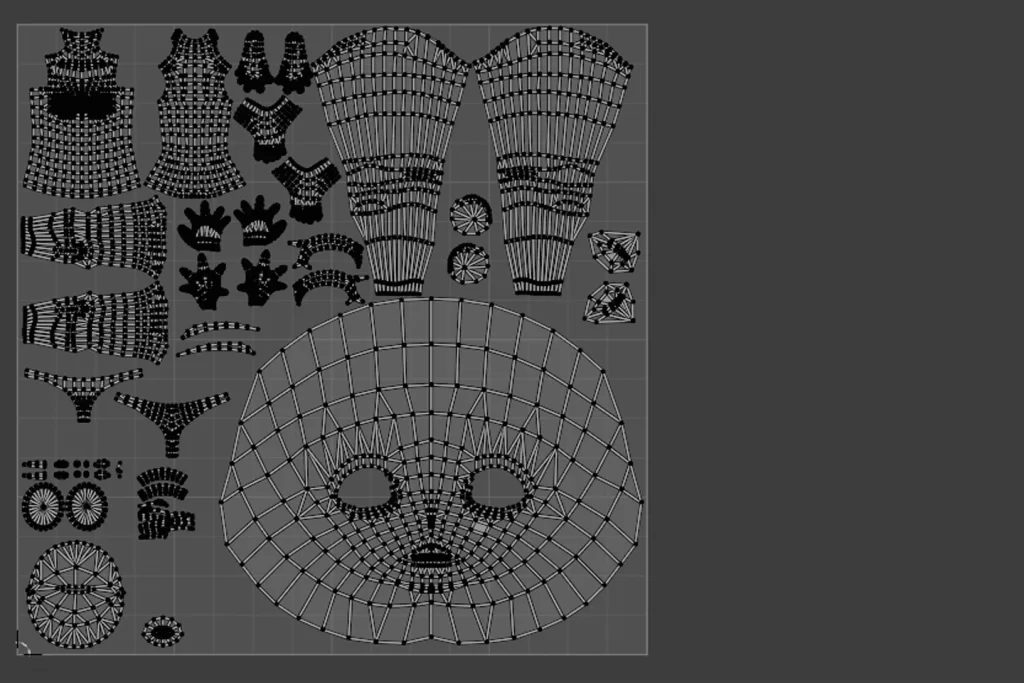
配置をするときは顔は顔、体は体など、パーツごとでまとめ、3Dモデルと上下左右の向きを揃えるようにしましょう
そうすることでテクスチャを書くときに大まかに区分けして描けるのと、上下左右で迷うことが少なくなります
シームを入れてUVを展開しても明らかに形が合わなかったりする場合があります
そういった現象が起きた場合の解決方法を解説します
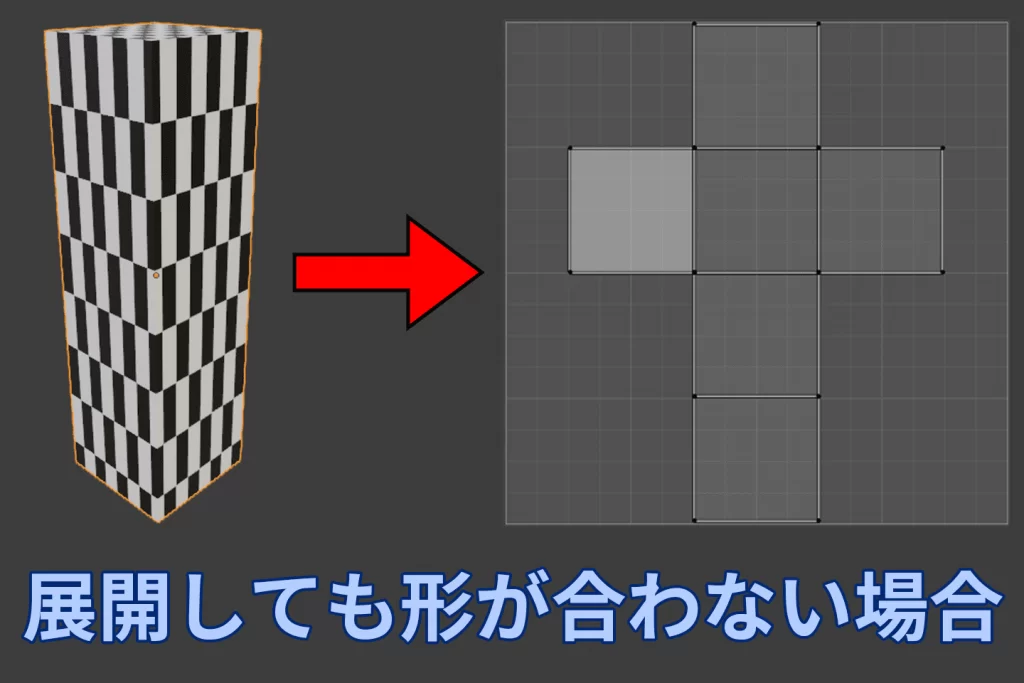

正しくシームを入れて展開をしても、3DモデルとUVの形が合わずBlenderの下のほうにエラー文が表示されてしまうことがあります

その場合はモデルのスケールの値を確認してみましょう
『N』キーを押すことでトランスフォームを表示することができます
もし『1』以外の数値が入っている場合はオブジェクトモードに戻した後、3Dビューの上側にある『オブジェクト』→『適用』→『スケール』をクリックします
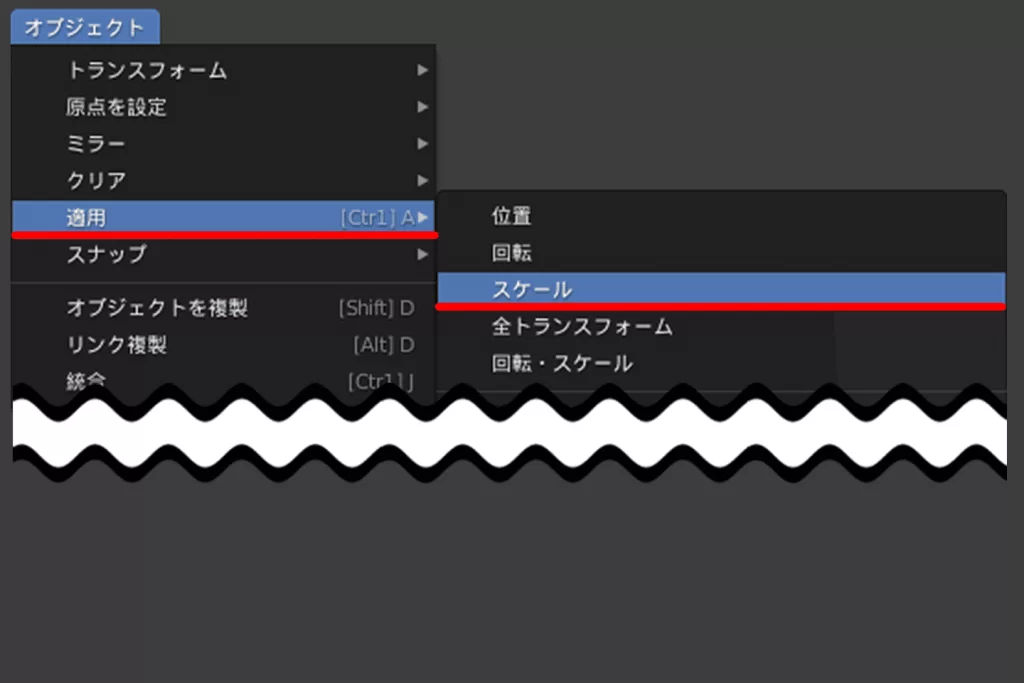
3Dモデルのスケールを改めて確認すると、『1』になっています

この状態でもう一度UVの展開を行いましょう
エラー文がなくなり、3Dモデルと同じ形のUVが展開されているはずです

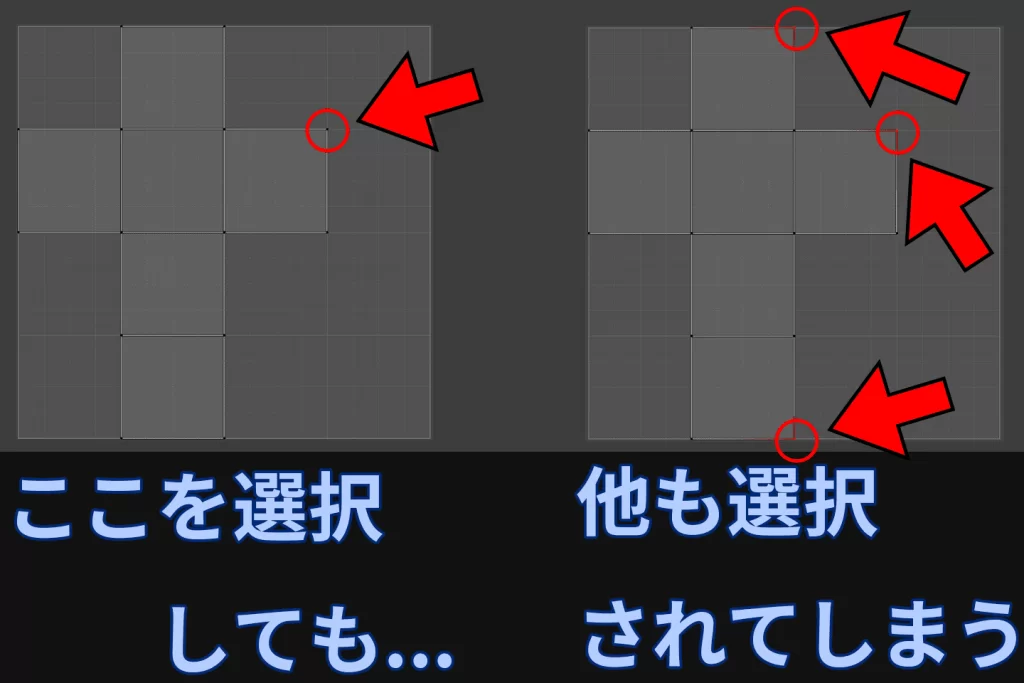
UV上で頂点や辺を選択して編集しようとすると、3Dモデル上で重なっている頂点や辺の場所まで選択されてしまうことがあります
その場合は、UVEditing画面の左上にある矢印が2本並んだマーク『UVの選択を同期』が青くなっていると思うのでをクリックしてオフに切り替えます
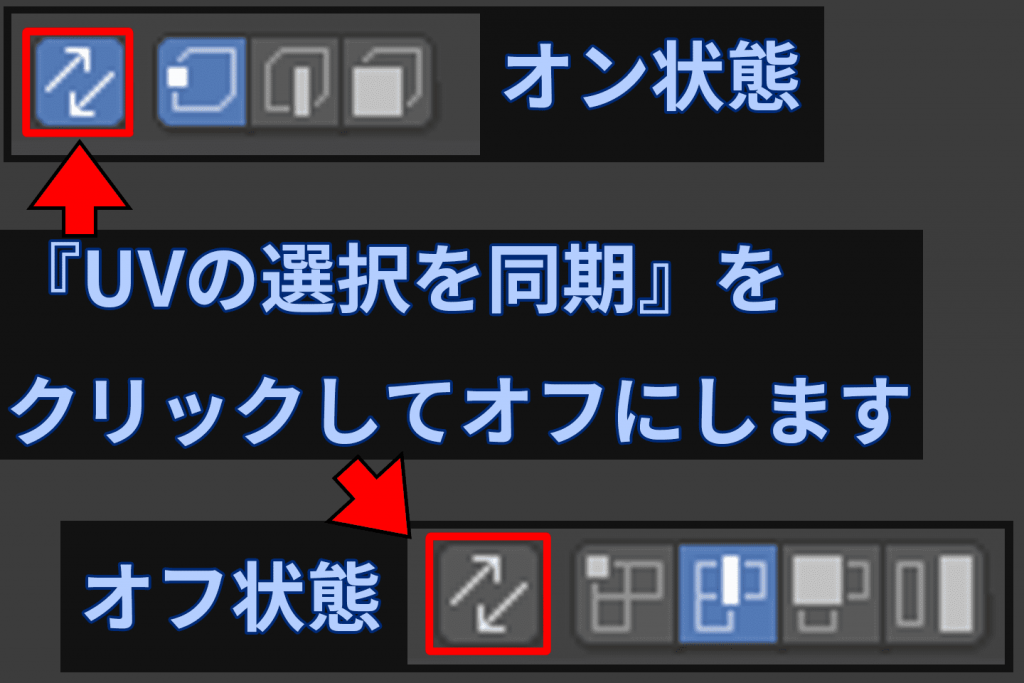
オフにしたらもう一度頂点を選択してみましょう
クリックした頂点以外が選択されていなければ大丈夫です
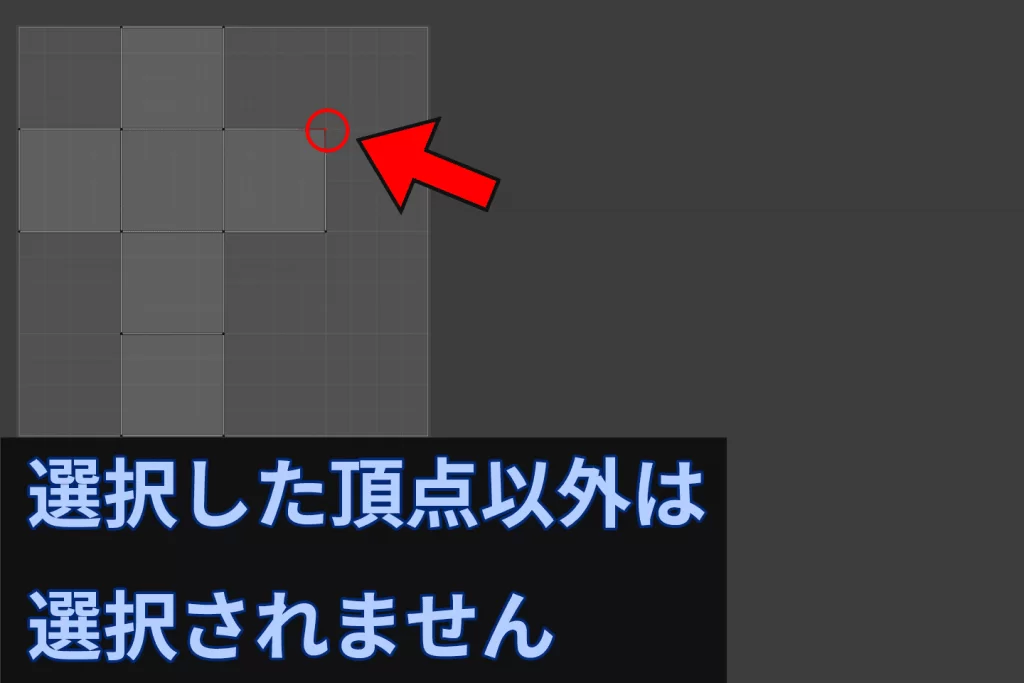
もしシームを入れて展開を押したのに、見覚えのないモデルのUVが存在する場合は3Dモデルを確認しましょう
一つのオブジェクトに見えて、実は重なって何個か同じオブジェクトが存在してしまっていたりする場合があります
その場合は必要なモデルだけ残して、必要のないものは削除しましょう
UV展開は、テクスチャを意図した通りの見た目で描くために行います。
みなさんもUV展開をマスターしてモデリングの次のステップへと進んでみてください!

この記事を書いた人
3DCGスクール moderi(モデリ)
プロから学べる個別指導の3DCGスクールmoderi(モデリ)。あなたの制作スキルに合わせたレッスンのカスタマイズが可能。通学・オンライン受講の選べる学習スタイルも魅力の一つです。初心者でも安心して3DCG制作を始められます。