
BlenderでUV展開するには?UV展開を知ればモデリングは次の段階へ
Read more
Blender

そんな方に無料で使える3DソフトBlenderの使い方や基本を分かりやすく項目ごとにまとめました。
これからBlenderの使い方を学びたい方はぜひ参考にしてみてください。
ピンクマーカーのテスト
黄色マーカーのテスト
青マーカーのテスト
目次
Blender(ブレンダー)は無料の3Dソフトです。ゲームや映像作品、アニメまで様々な業界で利用されています
モデリングからライティング、アニメーション、物理演算のシミュレーション等、豊富な機能を備えています
①、メインメニュー・・・ファイル操作やシーン構成の情報などを表示している場所
②、ワークスペース選択・・・モデリングやアニメーションなど、各作業時に画面レイアウトを変えることができる場所
③、アウトライナー・・・シーンに含まれるカメラや、3Dモデルなどを一覧表示している場所
④、プロパティ・・・シーンやオブジェクトのプロパティを表示している場所
⑤、タイムライン・・・アニメーションを作る際、再生、停止などをするための場所
⑥、3Dビュー・・・中心の大きな場所。3Dモデルをさわる作業領域
⑦、ステータスバー・・・現在何を行えるのかが表示されている場所
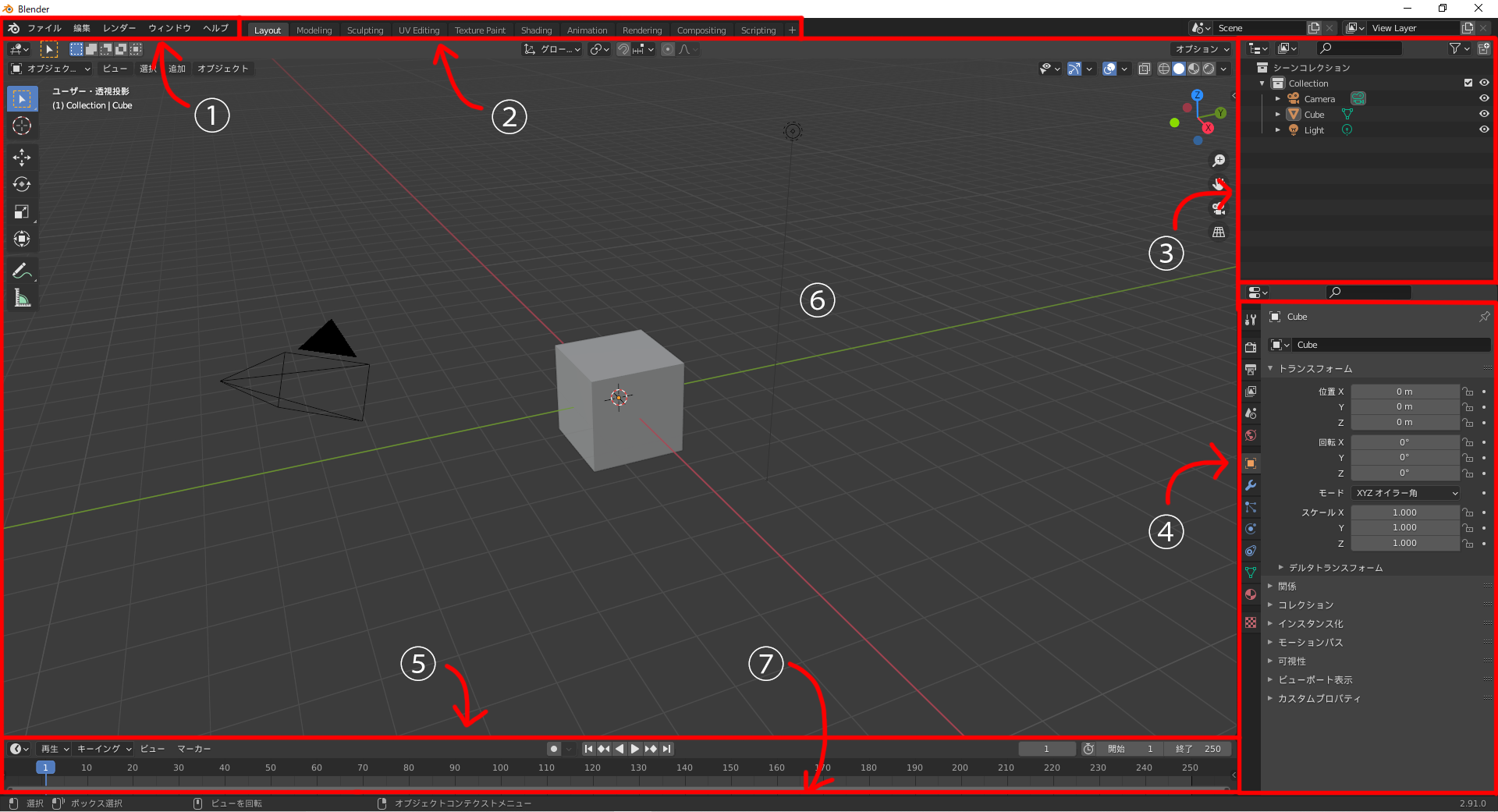
ビュー→視点の操作からショートカットキー等を確認することができます
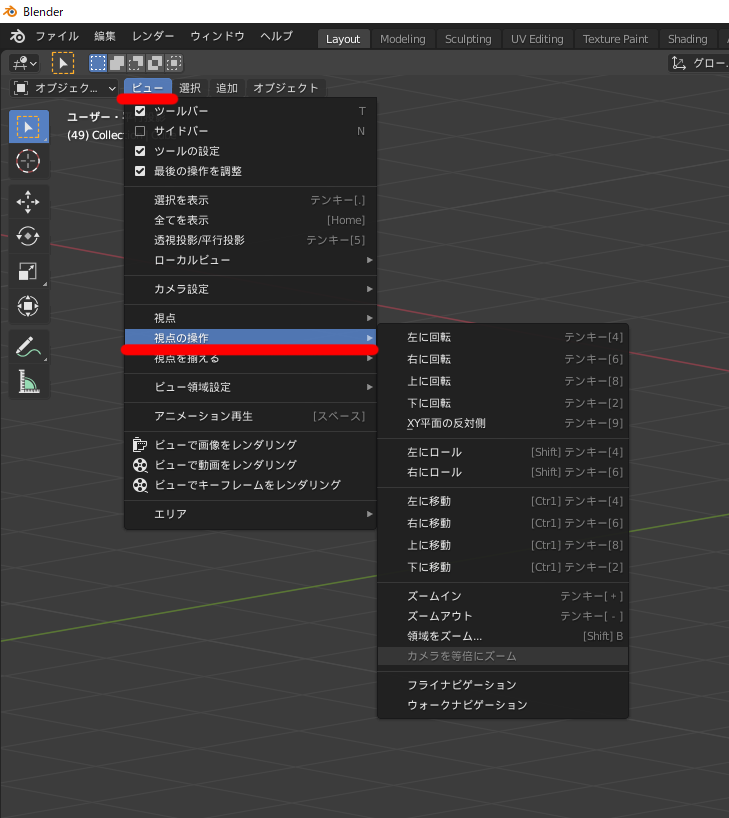
マウスホイールを押しながらマウスを動かす・・・自由な視点移動

マウスホイール 上に移動・・・拡大
下に移動・・・縮小

マウスホイールとShiftを押しながらマウス移動・・・視点の自由な平行移動

『0』キー・・・カメラ視点
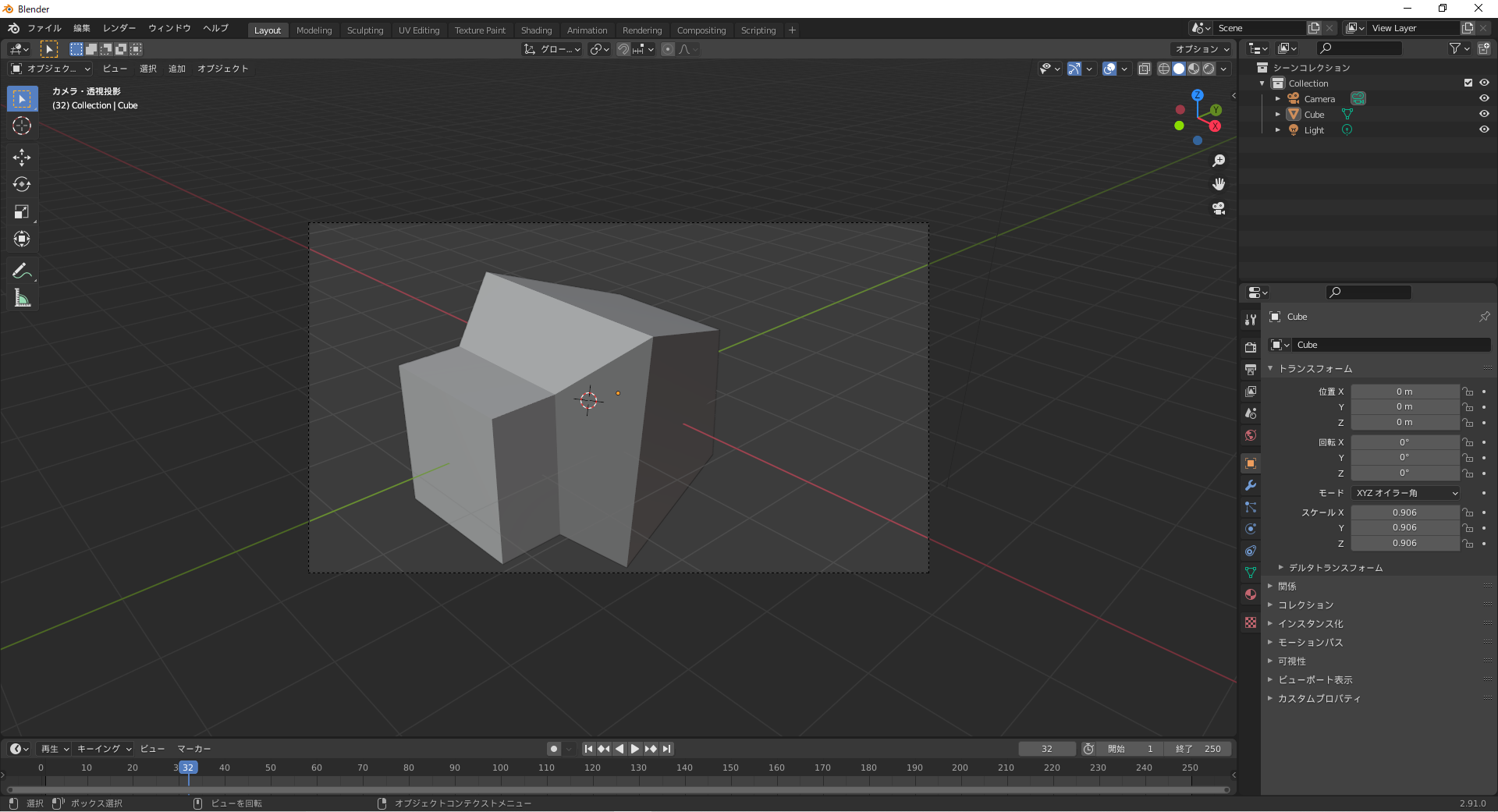
『1』キー・・・正面
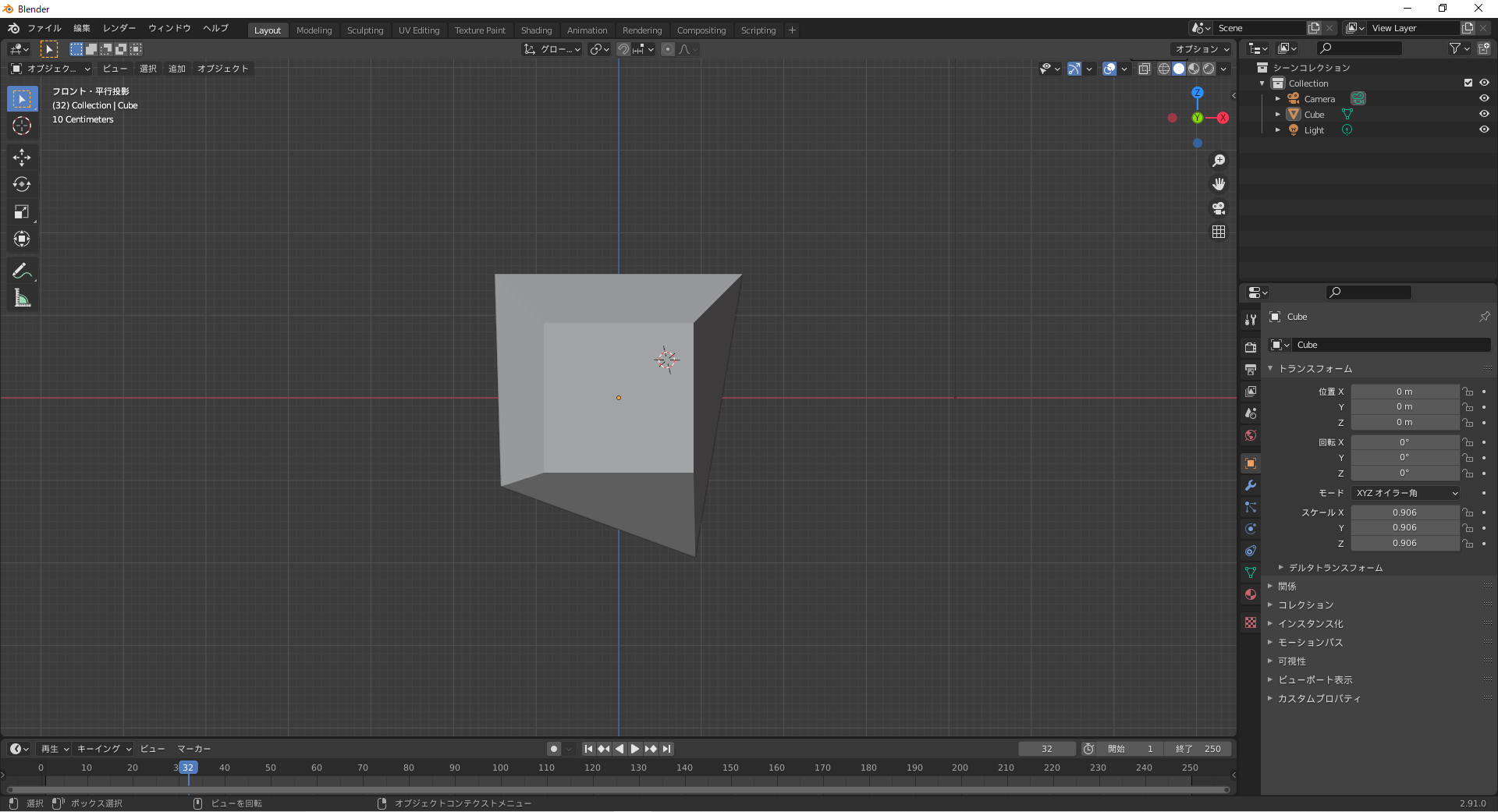
『2』キー・・・下方向に15度回転
(何度も押すことで15度ずつ回っていきます)
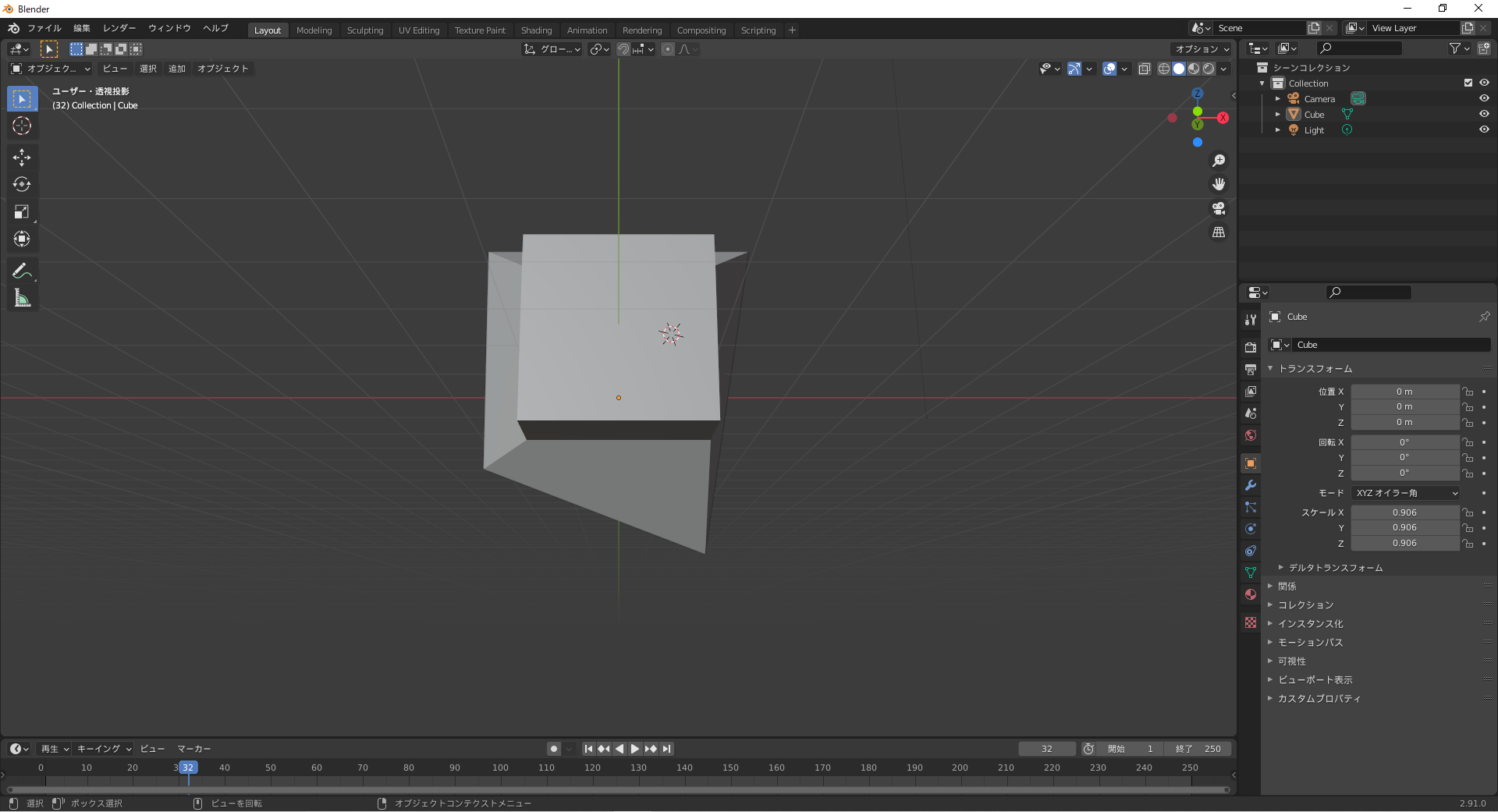
『3』キー・・・右正面
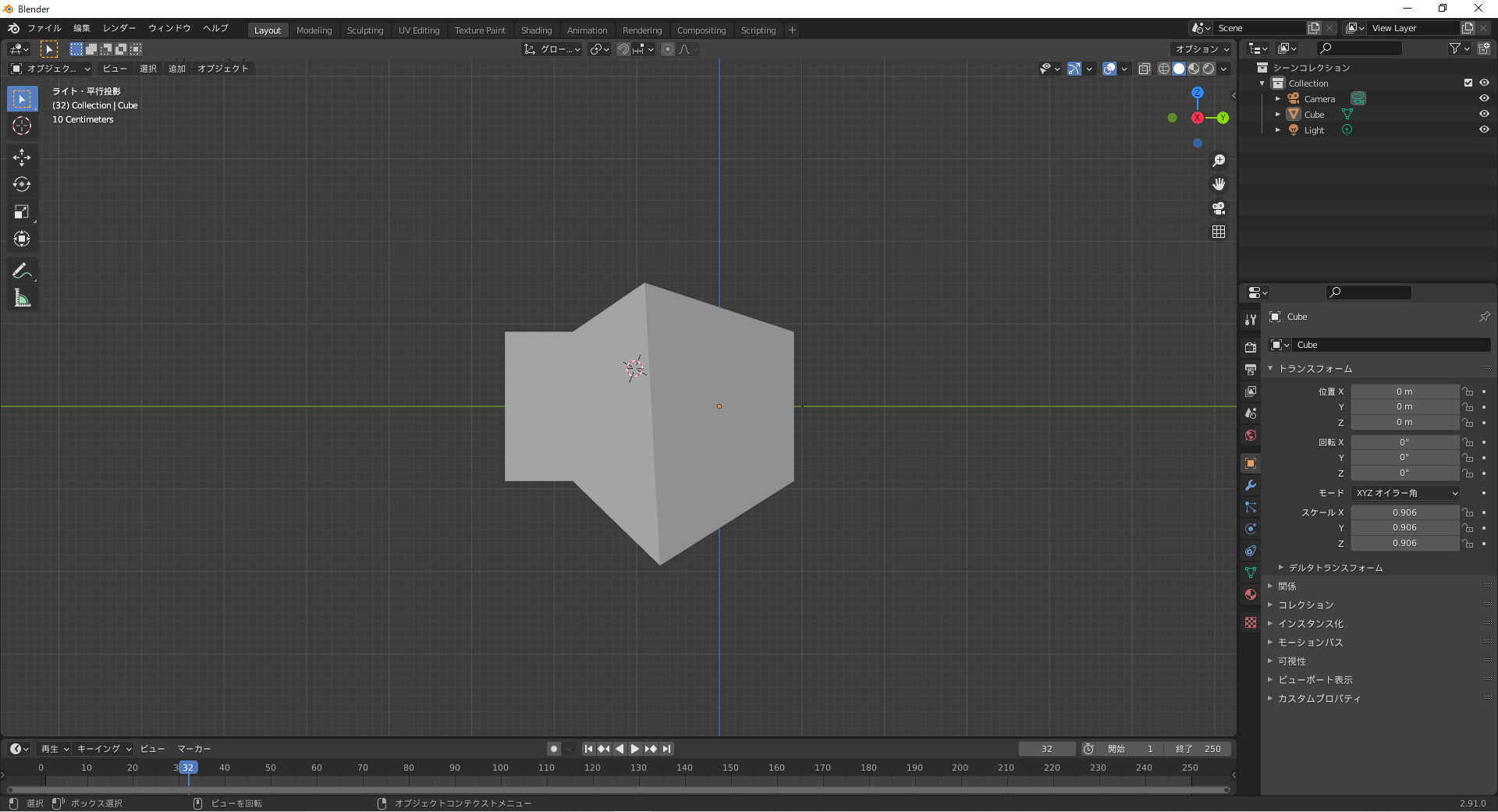
『4』キー・・・左に15度回転
(何度も押すことで15度ずつ回転)
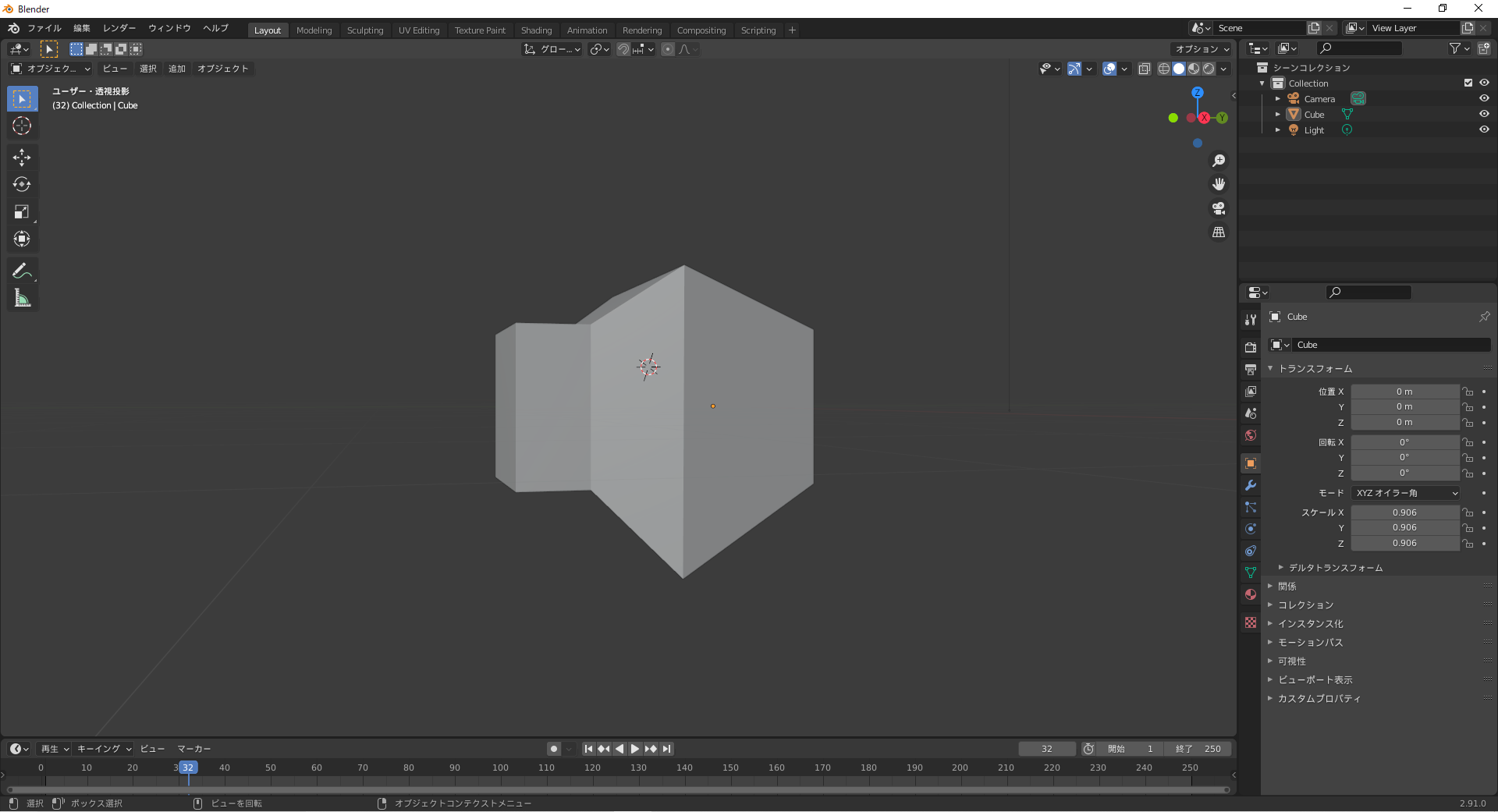
『5』キー・・・投影方法の切り替え
(一回押すごとに透視投影と平行投影の切り替え)

『6』キー・・・右に15度ずつ回転
(何度も押すことで15度ずつ回転)
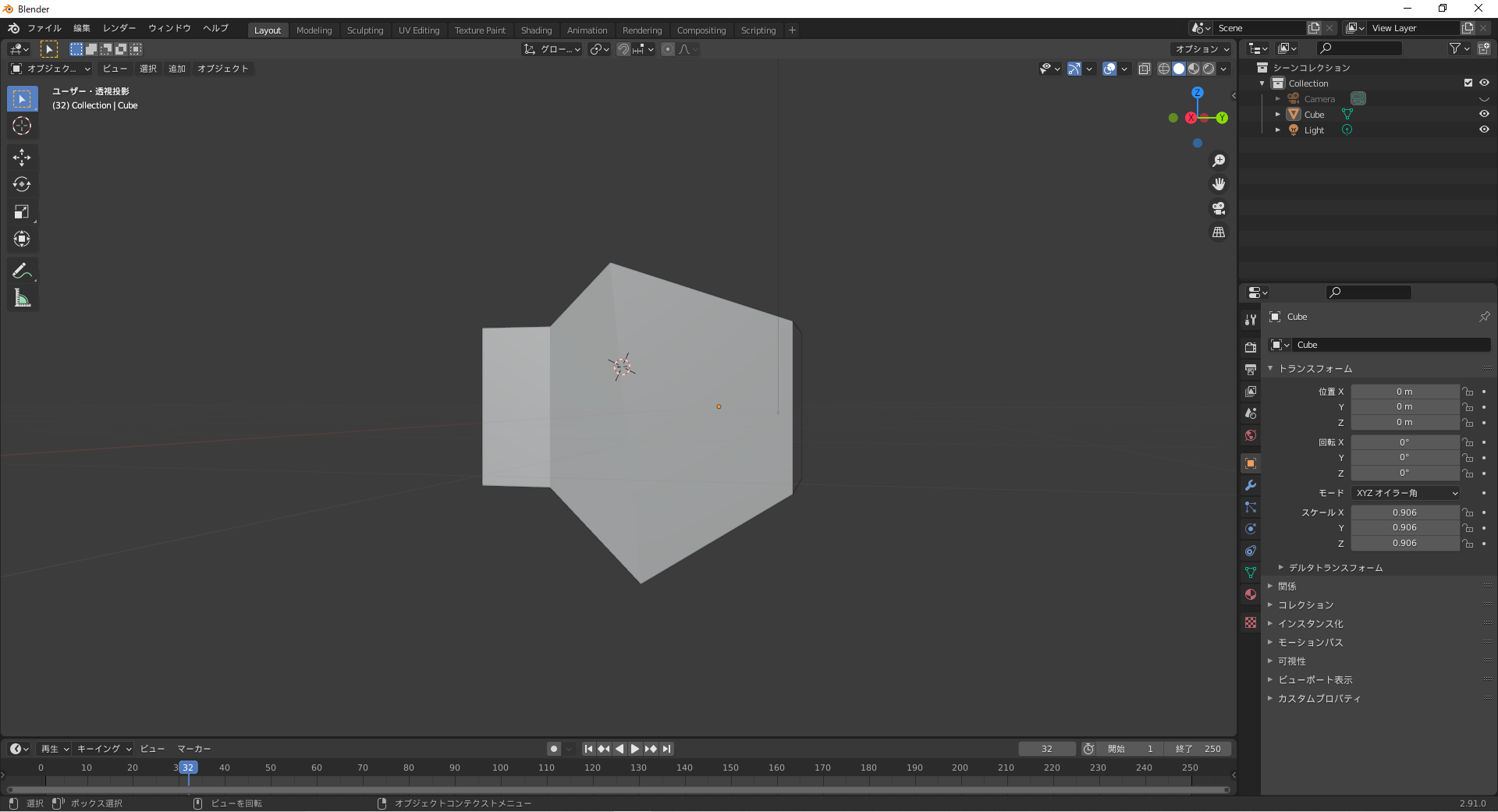
『7』キー・・・真上
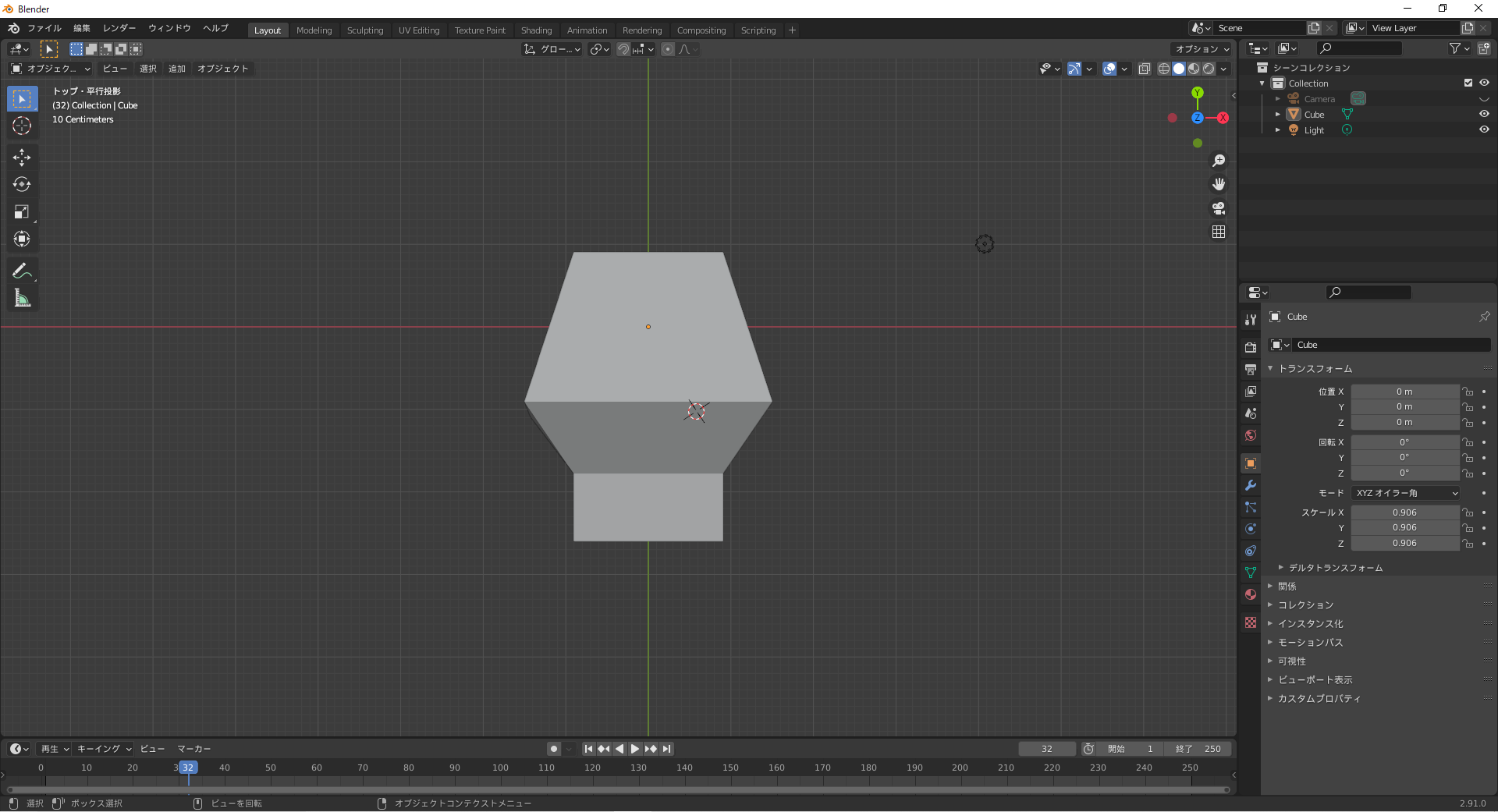
『8』キー・・・上に15度ずつ回転
(何度も押すことで15度ずつ回転)
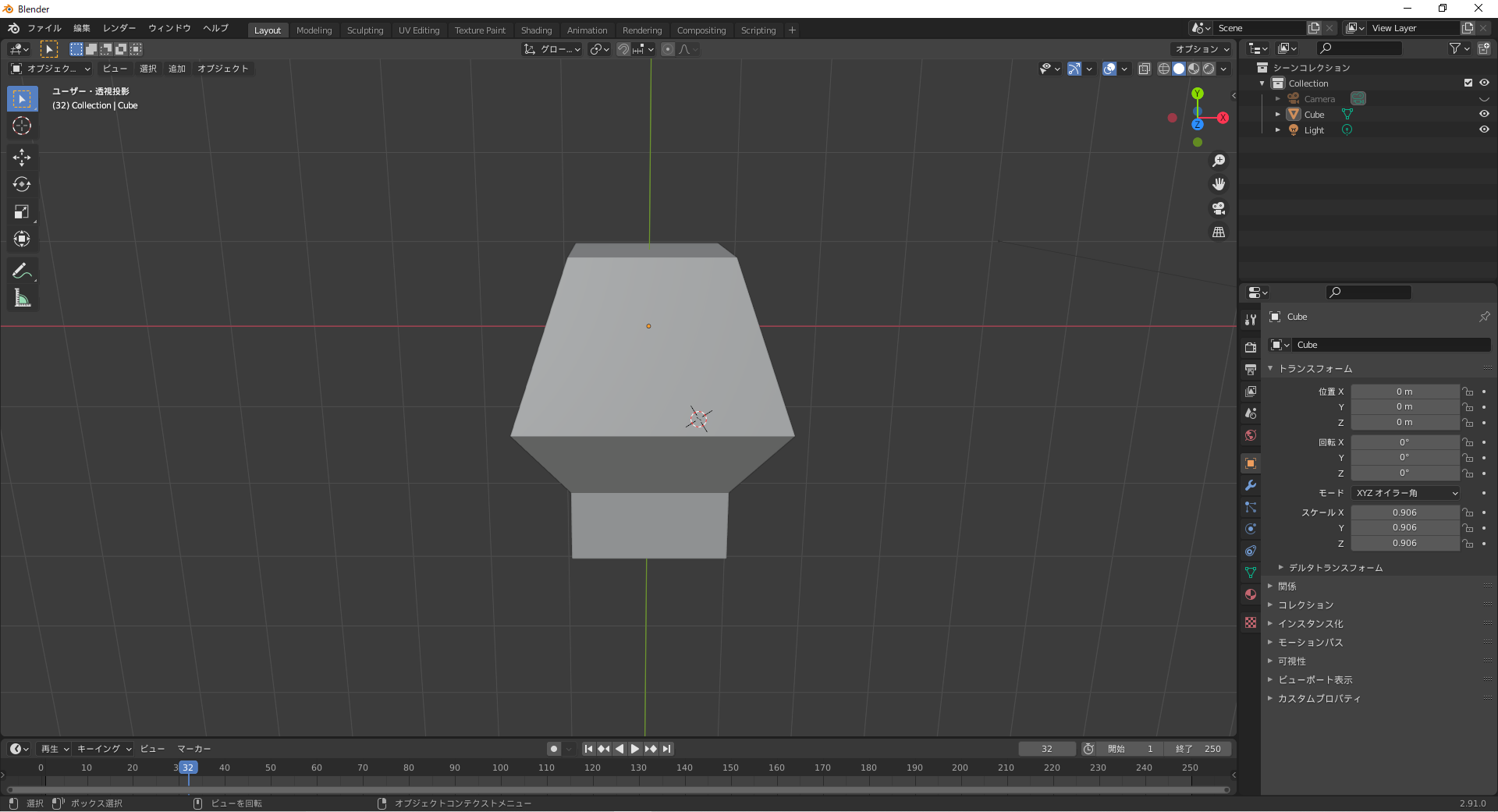
『9』キー・・・反転
(正面であれば後ろ、右正面なら左正面になります)
画像は右正面から反転し、左正面を映したもの

『.』キー・・・選択しているものを拡大表示
頂点、辺、面を選択しているとその一か所だけを拡大することもできます

『/』キー・・・選択しているものを拡大表示(それ以外のものは非表示)
拡大表示後、もう一度『/』キーを押すと、縮小表示+非表示にしたものが再度表示されます

Shift+4キー・・・左方向にロール

Shift+6キー・・・右方向にロール

Ctrl+Alt+0キー・・・現在の視点にカメラを移動する

マウスホイール
動かすことで3Dビューを拡大縮小することができます
マウス左クリック
コンテクストメニューが表示されます
表示される内容はモードや選択しているもの(頂点、辺、面など)によって異なります
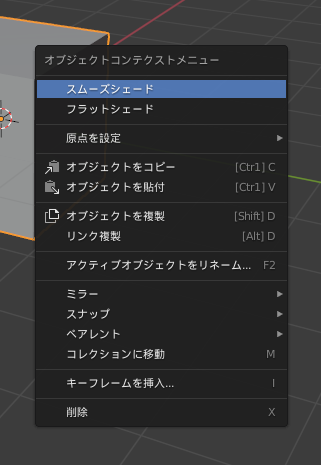
また、選択後そのままドラッグすることでオブジェクトの移動も可能です
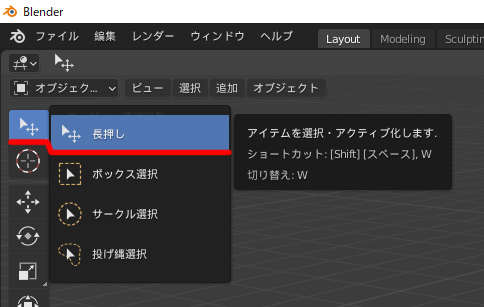
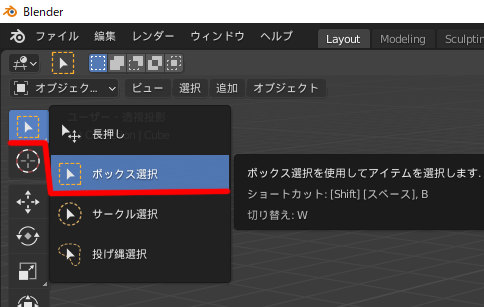
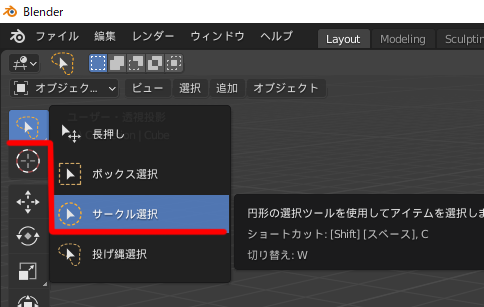
投げ縄内にオブジェクトを入れることで複数選択が可能です
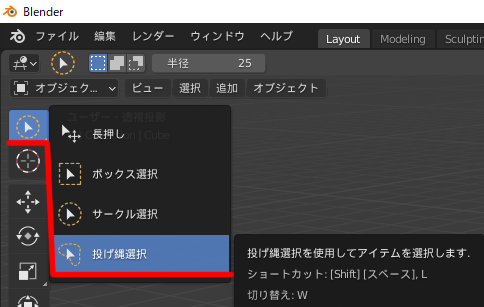
画像赤線部がオブジェクトモードになっている場合、頂点、辺、面は選択できません
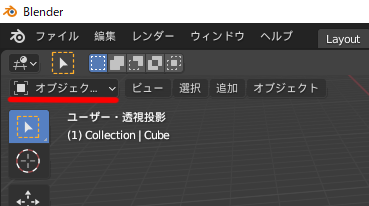
画像赤線部が編集モードになっている場合、頂点、辺、面を選択することができます
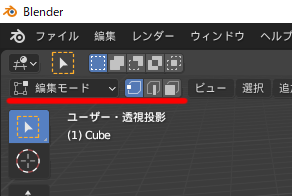
まず赤線部をオブジェクトモードにします
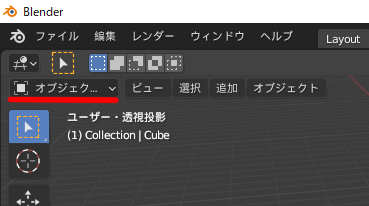
移動
オブジェクトを選択した状態でショートカット『G』キーを押すと移動できます
拡大・縮小
オブジェクトを選択した状態でショートカット『S』キーを押すと移動できます
回転
オブジェクトを選択した状態でショートカット『R』キーを押すと移動できます
上記のショートカットキー+XYZのどれかを押すことで、押した軸だけを固定してアクションを行うことができます
(例)G+Z(青い軸が表れているZ方向のみの移動が可能になっています)

(例)S+Y(緑の軸が表れているY方向のみの拡大縮小が可能になっています)
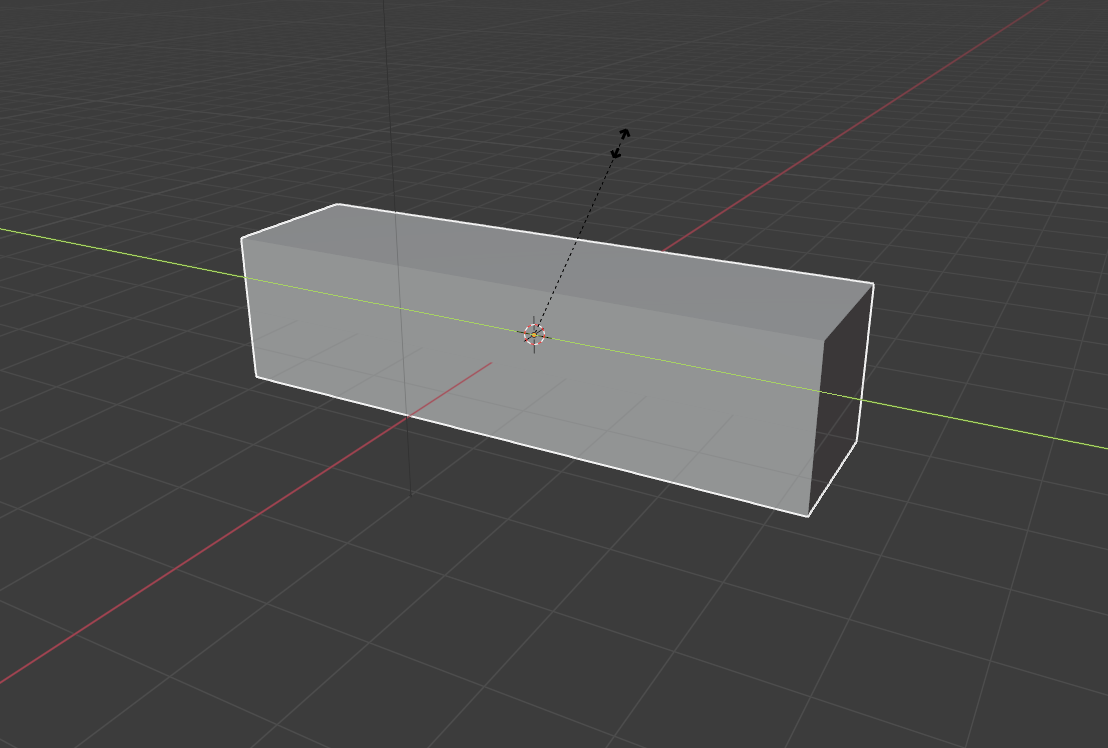
モデリング
資料やイラストを元にモデルを作ります
マテリアル・テクスチャ
柄やディテールをテクスチャに書き込みます
また、各モデルの質感をつけるために金属や光沢、透明度などを設定します
キャラクターセットアップ
作成した3Dモデルを動かすために骨や表情、3Dモデルをそれに追従するようにセットアップをします
アニメーション
3までで制作した3Dモデルを使用して、アニメーションを作成します
書き出し
3Dモデルやアニメーションを書き出します

この記事を書いた人
3DCGスクール moderi(モデリ)
プロから学べる個別指導の3DCGスクールmoderi(モデリ)。あなたの制作スキルに合わせたレッスンのカスタマイズが可能。通学・オンライン受講の選べる学習スタイルも魅力の一つです。初心者でも安心して3DCG制作を始められます。