
MAYA初心者でも分かる!マテリアルを使ってリアルな質感を出そう
Read more
Maya
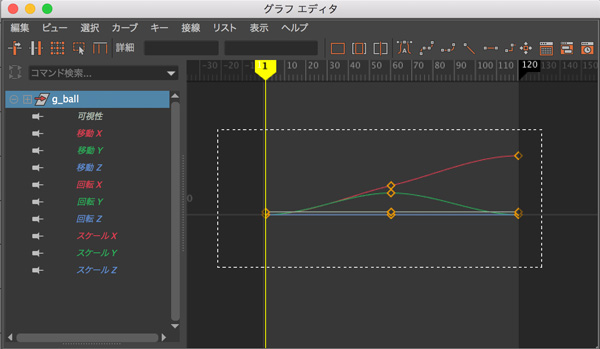
maya初心者の方向けにアニメーションの基本キーフレームについてまとめました。
これからMayaで3D制作を学びたい方はぜひ参考にしてみてくださいね。
アニメーションの作成時に、オブジェクトの状態を定義したフレームをキーフレームと言います。キーフレームとキーフレームの間は自動で補完された動きになります。
動画1秒あたりに処理されるフレームの枚数です。フレーム毎秒はfps(frames per second)という単位で表します。フレームレートが24fpsの場合は1秒間に24枚の静止画を使って動きを表現します。24fpsで120フレームの場合は5秒のアニメーションが作成することができます。フレームレートの値が大きいほど滑らかな動きになりますが、フレーム数は多く必要になります。
フレームレートの設定は、メインメニューのウィンドウ→設定/プリファレンス→プリファレンスから設定できます。
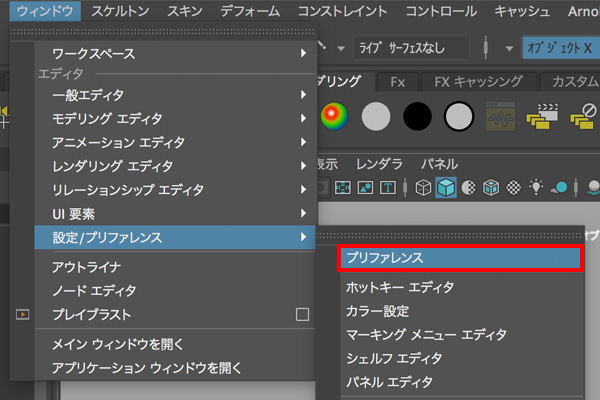
プリファレンスのウインドウが開いたら、設定の項目にある作業単位の時間のプルダウンメニューからフレームレートを選びます。
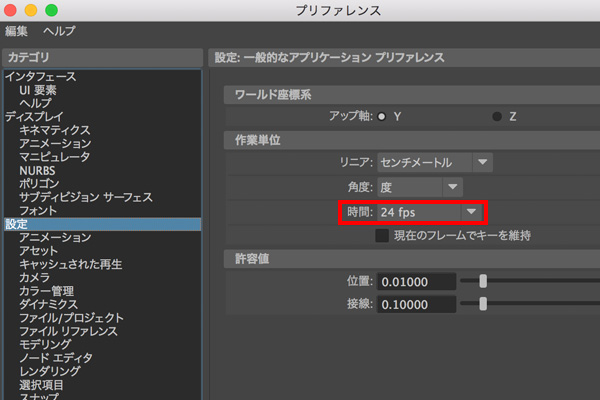
球体が移動する簡単なアニメーションを120フレーム使って作成します。
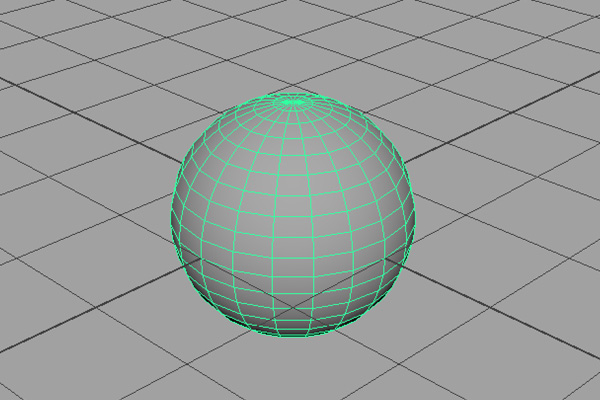
球体をオブジェクトモード選択した状態で、メインメニューの編集→グループ化しますを選びます。グループ化はショートカットCtrl (⌘)+Gでも実行できます。
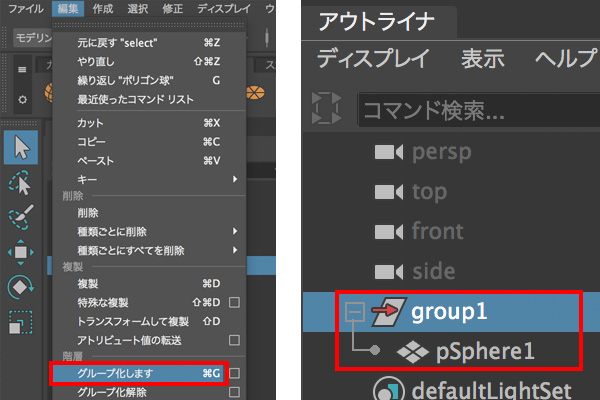
球体とグループノードを分かりやすい名称に変更します。
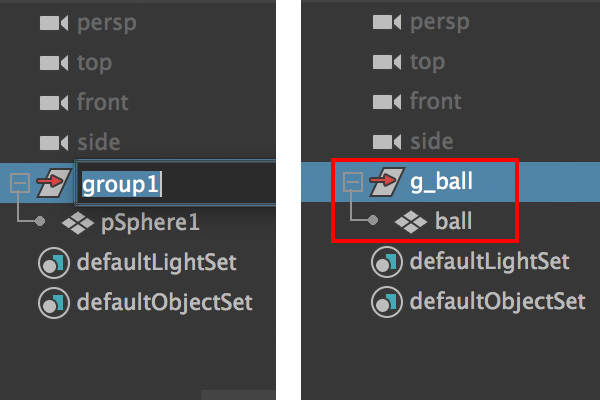
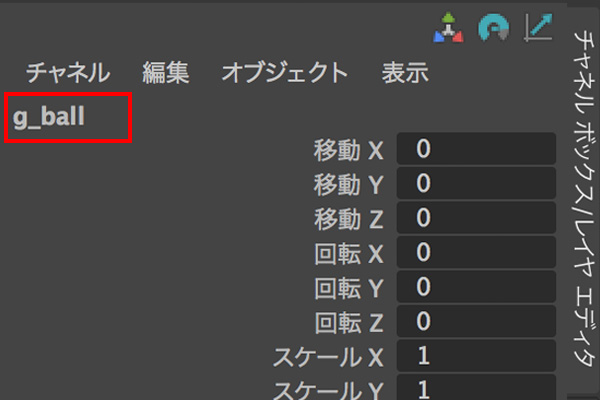
作業モードを変更します。
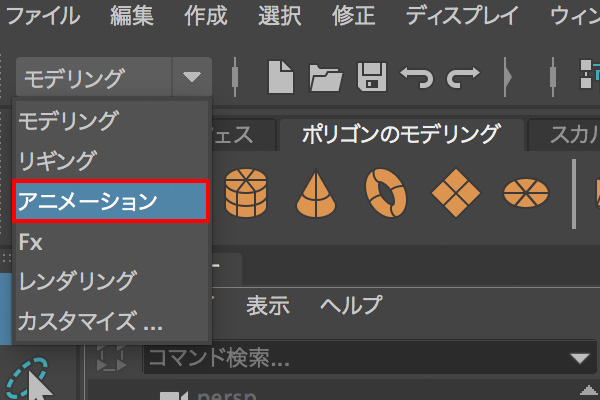
今回グループノード(g_ball)にキーフレームを打ちます。
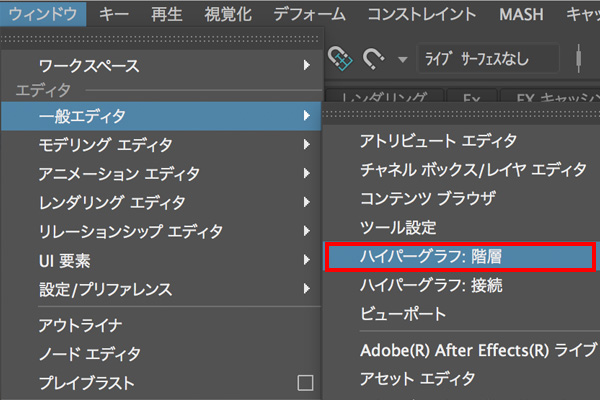
パイパーグラフを表示するには、メインメニューのウィンドウ→一般エディタ→パイパーグラフ:階層を選びます。

キーの設定をする
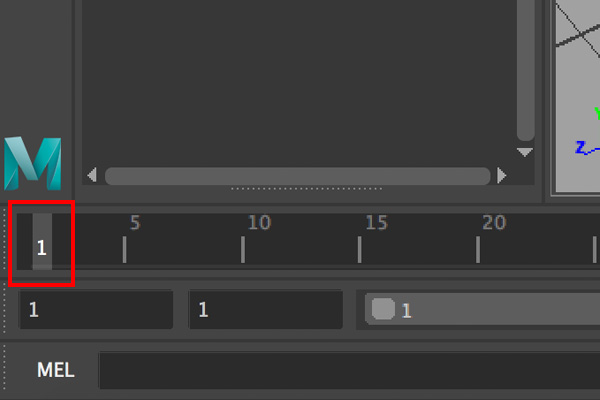
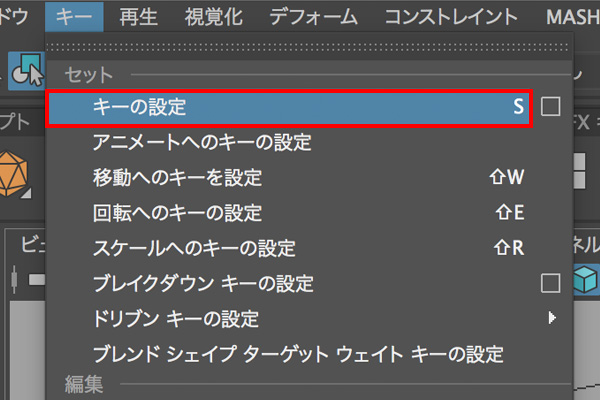
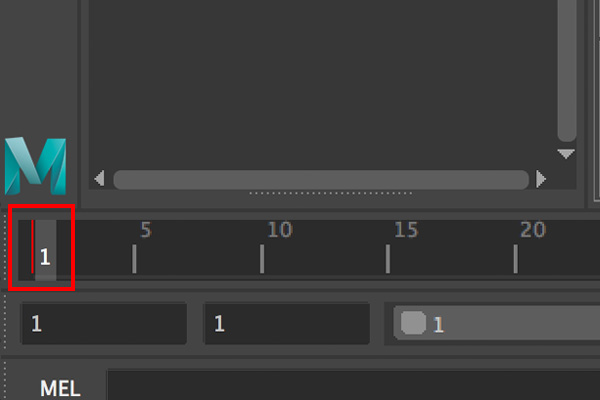
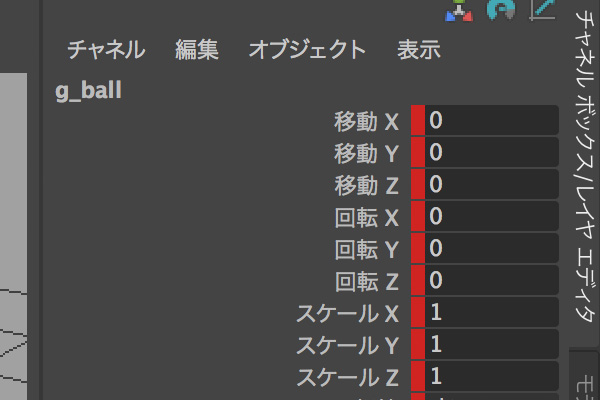
frontビューに切り替える
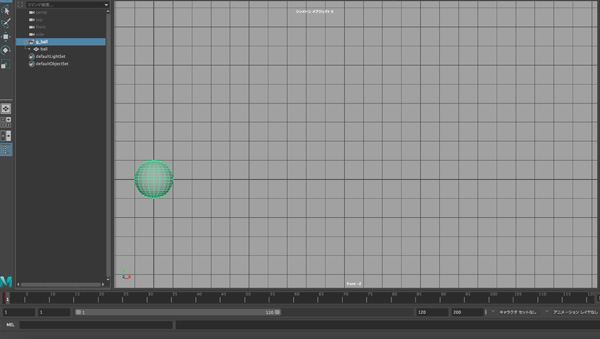
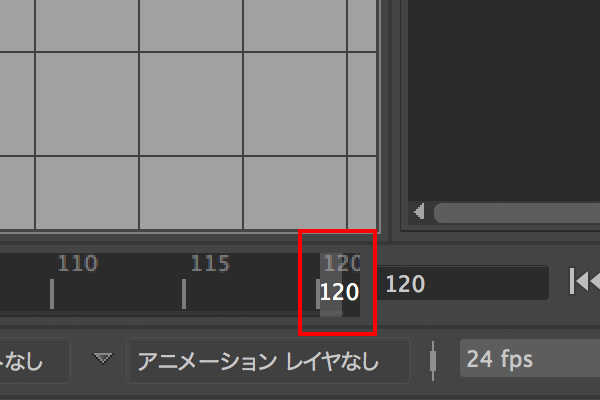
移動ツールに切り替える
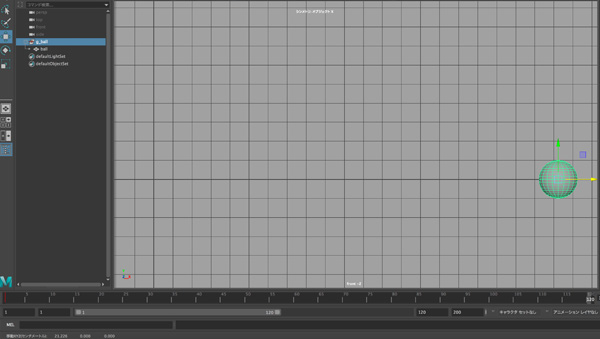
キーを設定します。
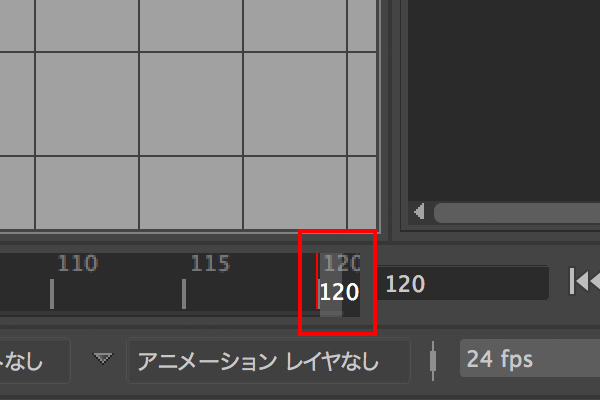
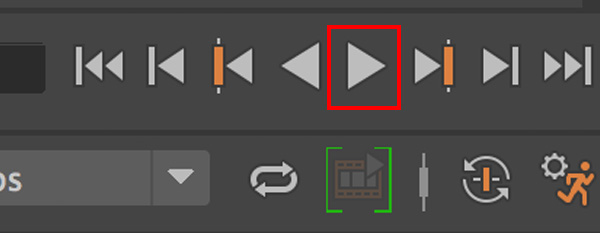
もし球体が動いていない場合は、グループノードに1フレームと120フレームにキーが設定されているか確認します。アニメーションを停止させる時は、四角の停止ボタンかESCを押します。
上移動も追加します
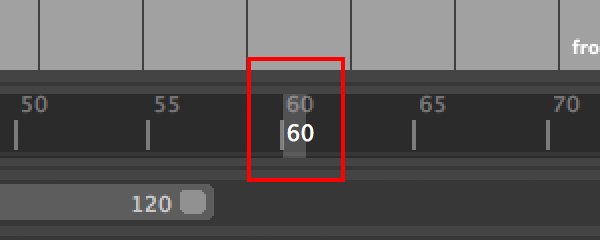
移動ツールに切り替え
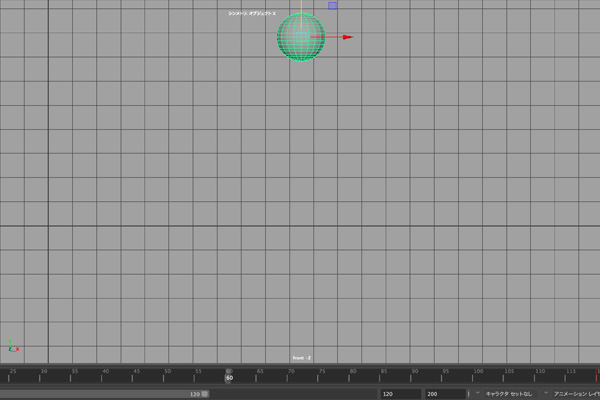
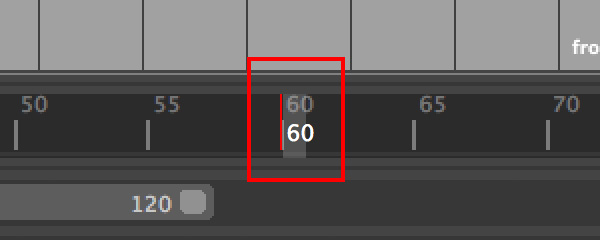
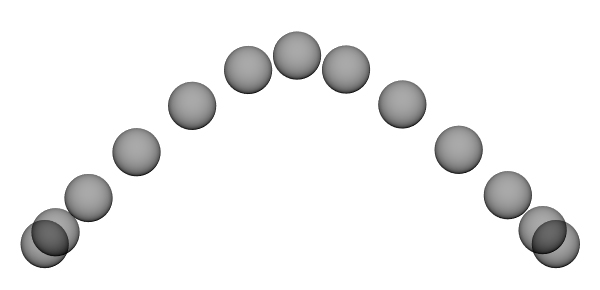
グラフエディタを使います。
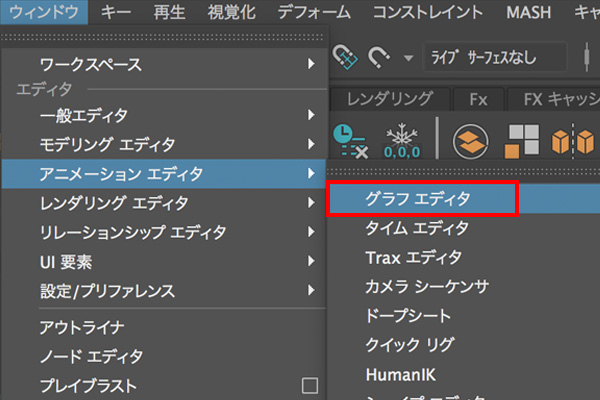
キー全部を囲うように選択します。
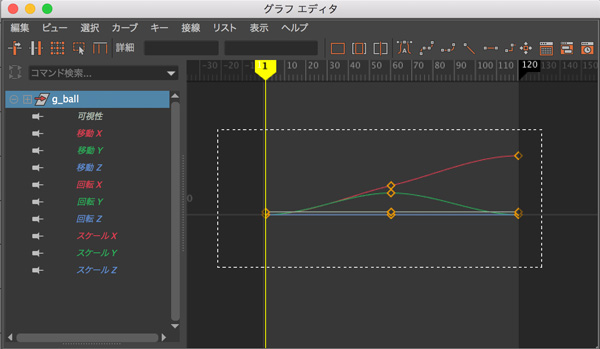
リニア接線のボタンを押します。
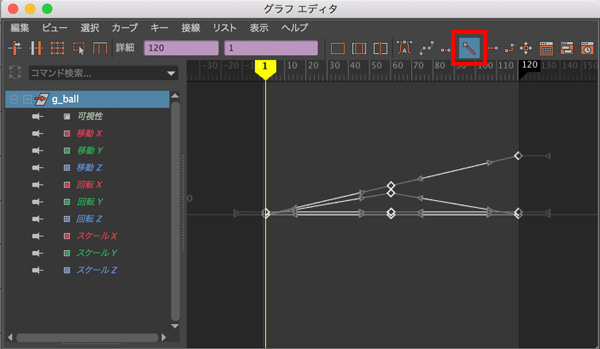
アニメーションを再生する
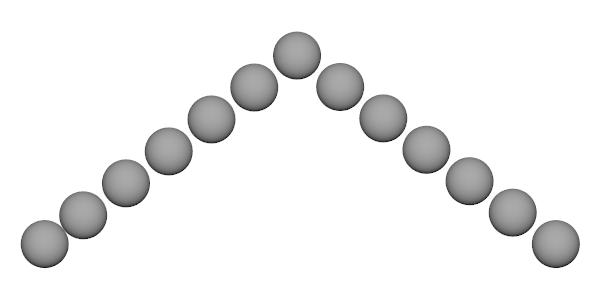
キーを削除できますか?
削除したいキーフレームを選択してから、メインメニューのキー→キーの削除を選びます。
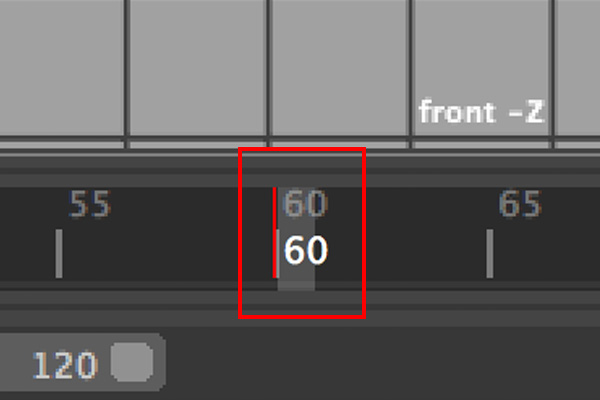
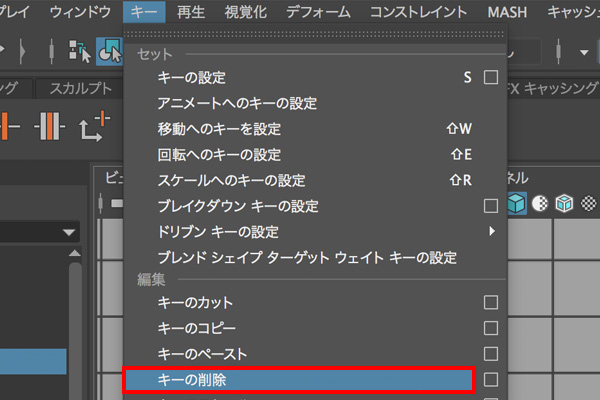
メインメニュー以外からも削除できます。キーを選択した状態でマウスを右クリックして出てきた項目からキーの削除を選びます。
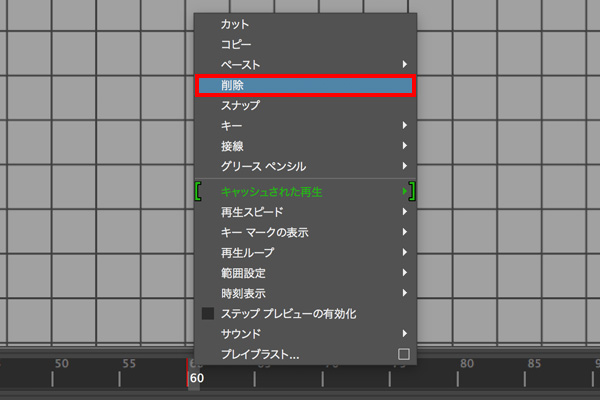
画面にタイムスライダがありません。表示することはできますか?
メインメニューのウィンドウ→UI要素→タイムスライダにチェックを入れます。
再生するスピードが早いので遅くしたいのですが、どこでスピードを変えられますか?
プリファレンスのタイムスライダの項目にある再生の再生スピードを24fps×1に変更してみてください。

この記事を書いた人
3DCGスクール moderi(モデリ)
プロから学べる個別指導の3DCGスクールmoderi(モデリ)。あなたの制作スキルに合わせたレッスンのカスタマイズが可能。通学・オンライン受講の選べる学習スタイルも魅力の一つです。初心者でも安心して3DCG制作を始められます。