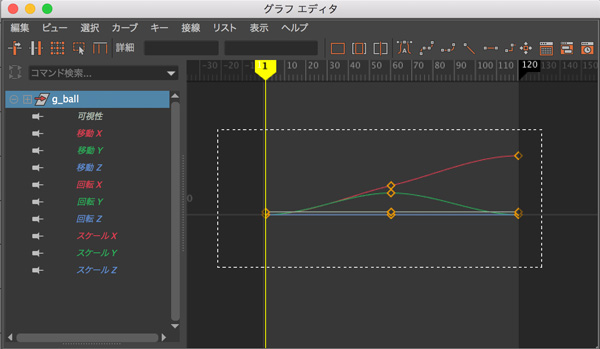
Maya初心者でも分かる!アニメーションの基本キーフレームとは?
Read more
Maya

maya初心者のよくあるお悩み
マテリアルは3DCGにリアルな質感を加える、ものすごく大切な機能です。
マテリアルのそれぞれの特徴と、MAYAを使ったマテリアルの適用方法までわかりやすく解説します。
初心者の方もMAYAのマテリアルを使いこなしてリアルな3DCGを作ってみましょう!
目次
マテリアル(英:Material)とは、「材料」「原料」といった、加工品のもととなる素材を表す言葉です。たくさんのソフトで使われる言葉ですが、直訳だと下記のような意味があります。
マテリアル(英語表記)material
1. 物質。材料。原料。
2. 生地。素材。
3. 用具。器具。
MAYAでは、マテリアル(シェーダとも呼ばれています)を3DCGオブジェクトに色、反射、透明など材質感を表現する時に使用します。
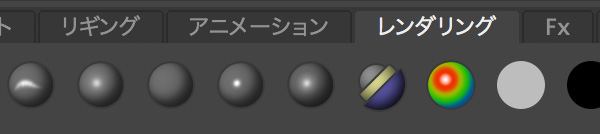
MAYAではレンダリングシェルフにいくつかのマテリアルが用意されていますので、ぜひ確認してみてください。
シェルフの出し方
ウィンドウ→UI要素→レンダリングにチェックを入れる
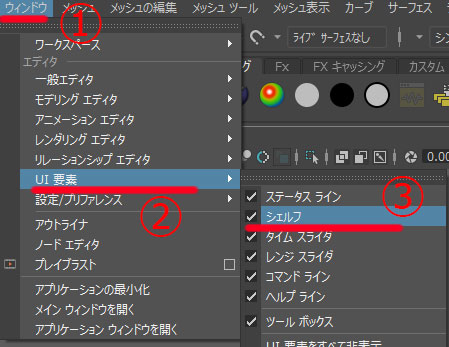
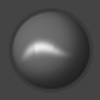
Anisotropic(異方性)は、宝石やCDなど光が入射する角度によって色が変化して見える表現に適したマテリアルです。

ソフトな鈍いスペキュラ ハイライトの物や金属表現に適したマテリアルです。

光の反射が無いマットな質感の表現に適したマテリアルです。
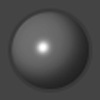
プラスチックなどスペキュラ ハイライトがはっきりした物の表現に適したマテリアルです。

Phongを拡張したマテリアルで、Phongよりレンダリングの処理速度は上がります。
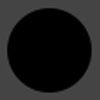
陰影の無い単色のマテリアルです。板ポリゴンに適用することでレフ板のような表現ができます。
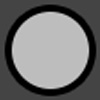
オブジェクトの影のみをレンダリングしたりすることができるマテリアルです。
オブジェクトを選択
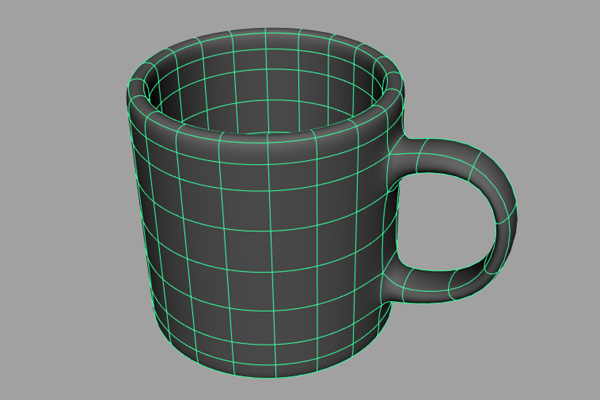
オブジェクトにマテリアルを設定
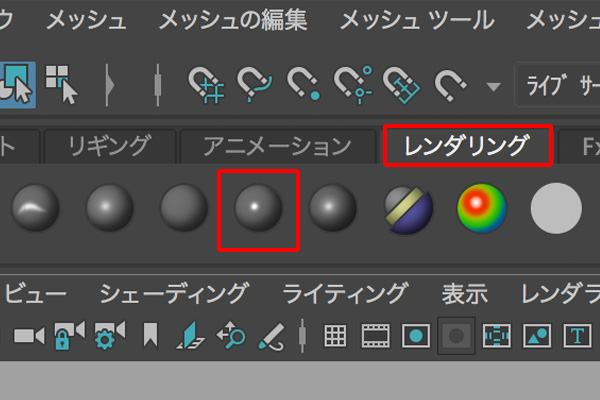
レンダリングシェルフに切り替えます。いくつかあるマテリアルの中からお好きなマテリアルのアイコンをクリックします。
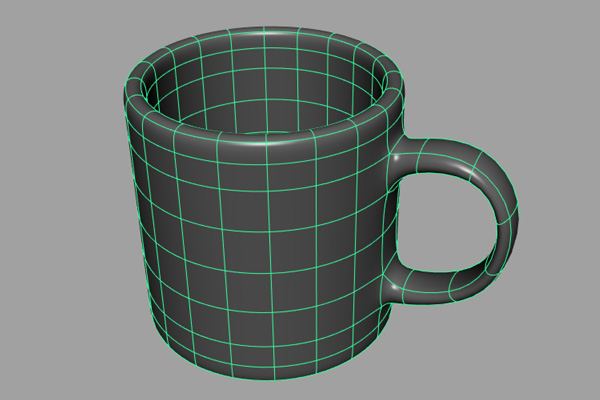
カラーなどを調整
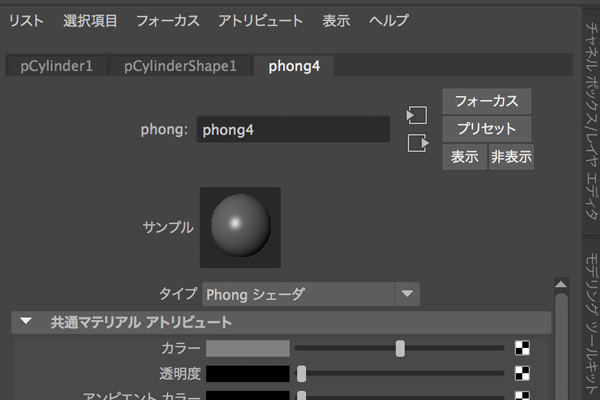
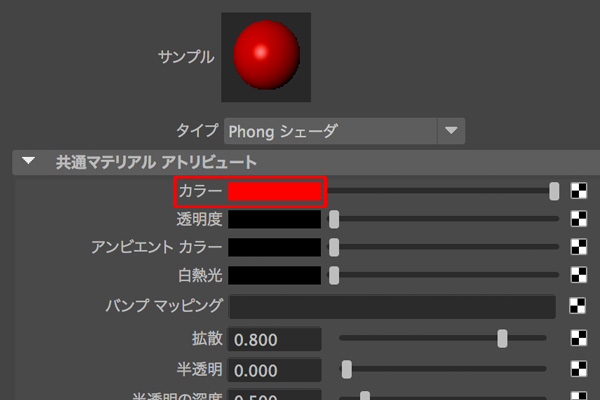
ハイパーシェードを開く
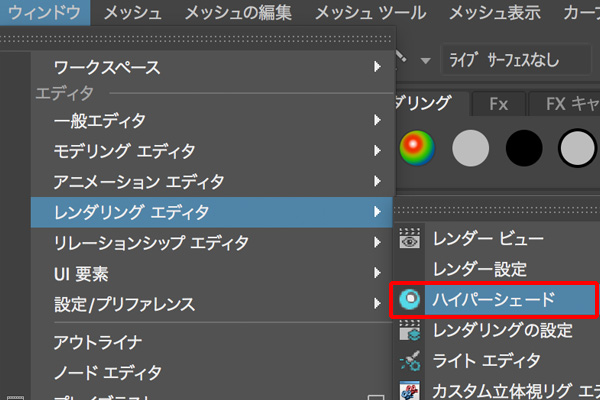
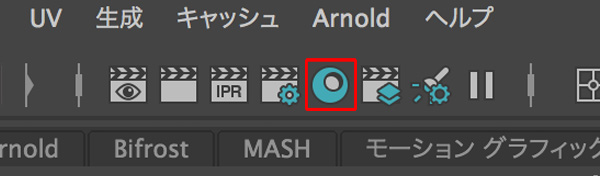
オブジェクトにマテリアルを適用
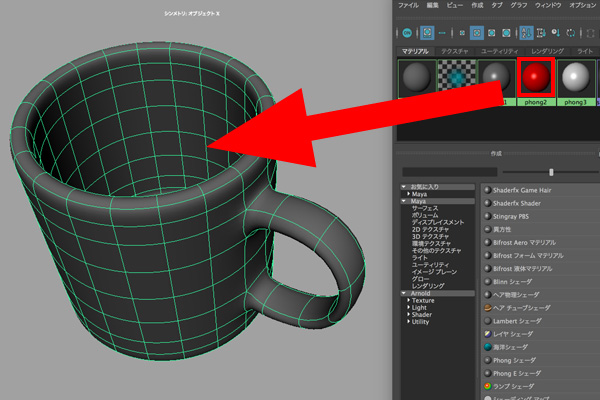

フェース(面)を選択する
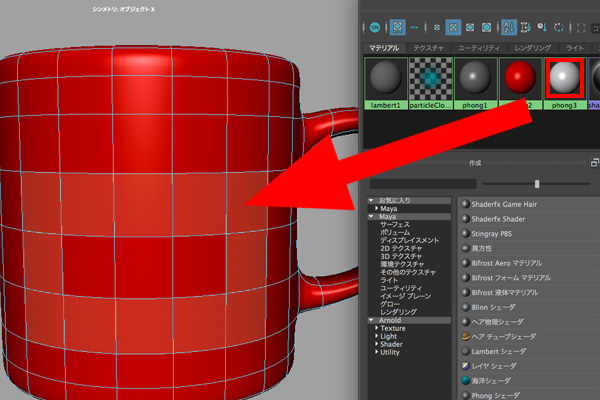
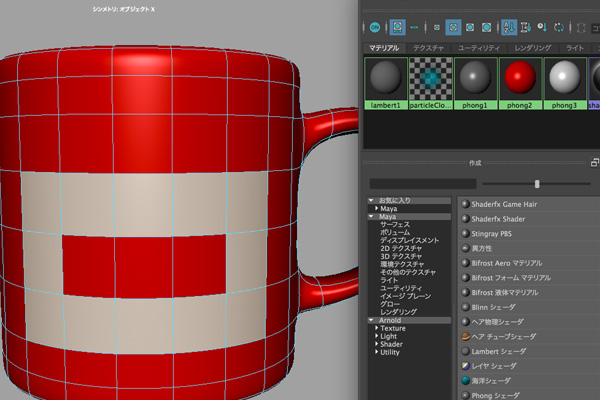
デフォルトで適用されているLambert1は使わないようにしましょう。Lambert1にテクスチャ設定などをしてしまうと、新規で作成したオブジェクトにもLambert1が適用される為、見づらい原因になります。
使っていないマテリアルを簡単に削除したい。
ハイパーシェードのメニュー項目の編集→未使用ノードの削除を選ぶと使われていないマテリアルが削除されます。
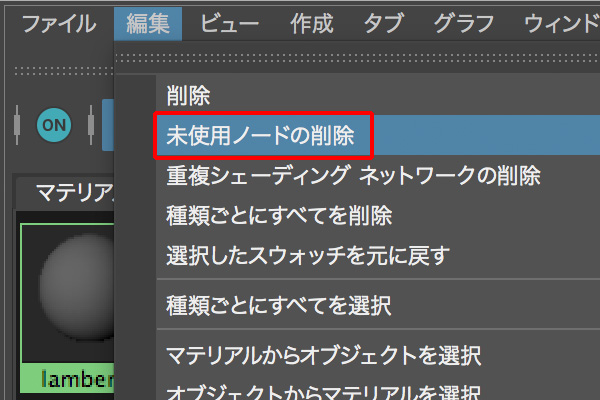
Lambert1マテリアルは仕様上削除することはできません。
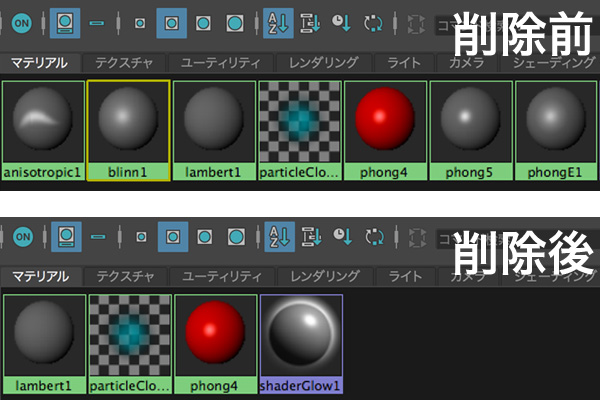
ハイパーシェードを開き、マテリアルのアイコンを選択します。
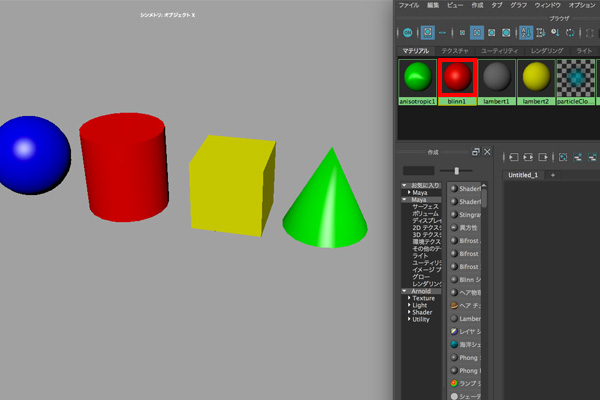
ハイパーシェードメニューの編集→マテリアルからオブジェクトを選択を選びます。
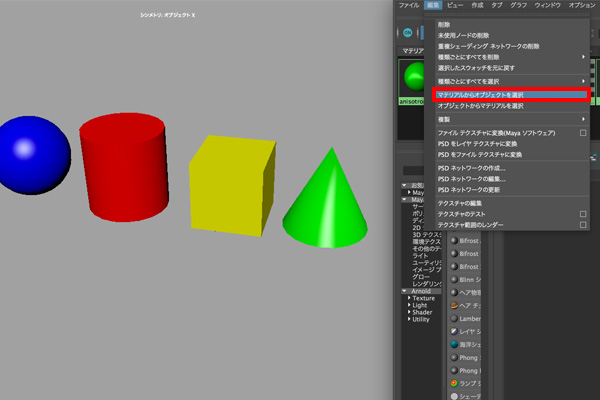
マテリアルが設定されたオブジェクトが選択されました。
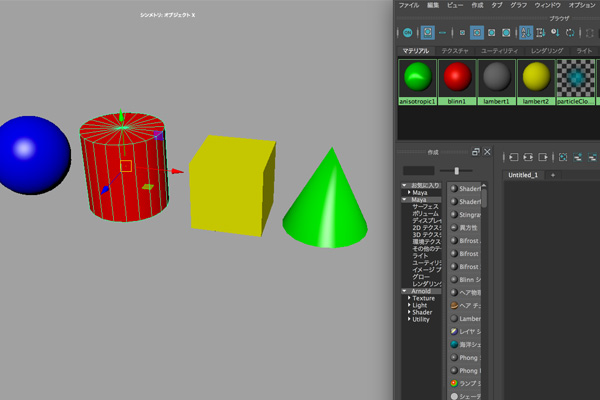
マテリアルのアイコン(下画像では赤色のマテリアル)をマウスの右ボタンを長押しをして、メニューを出します。マテリアルからオブジェクトを選択を選びます。選ぶ時は右ボタンを押しながらドラッグして選びます。
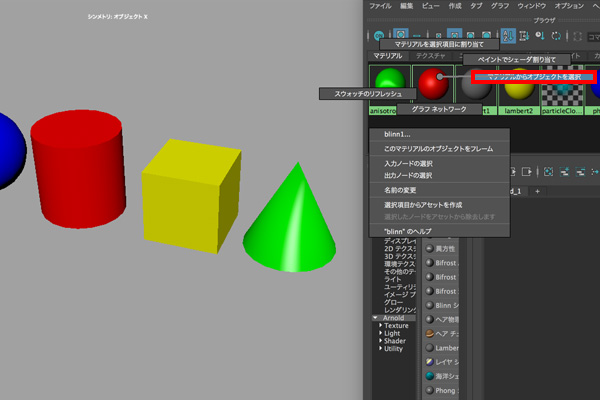
マテリアルが設定されたオブジェクトが選択されました。MAYA操作に慣れればこちらの方法の方が素早く選択できます。
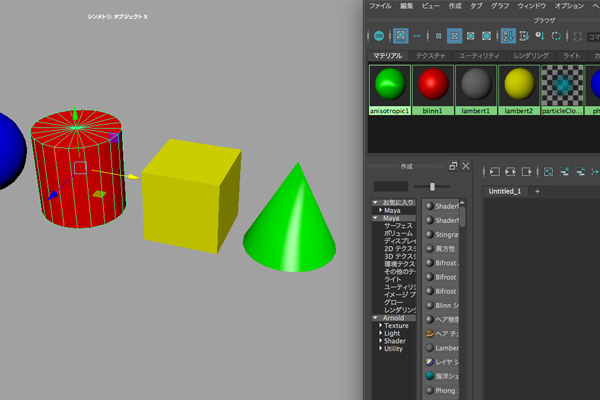
マテリアルを調べたいオブジェクトを選択します。
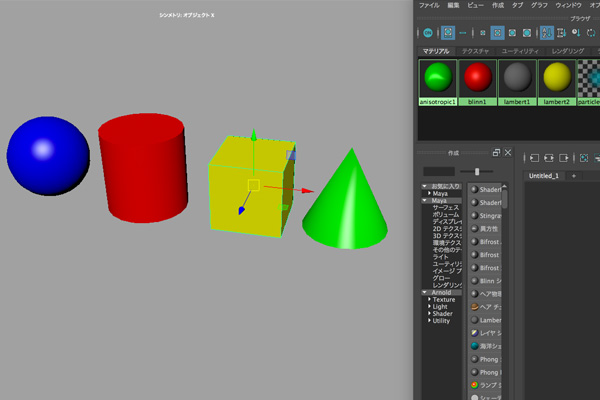
ハイパーシェードメニューの編集→オブジェクトからマテリアルを選択を選びます。
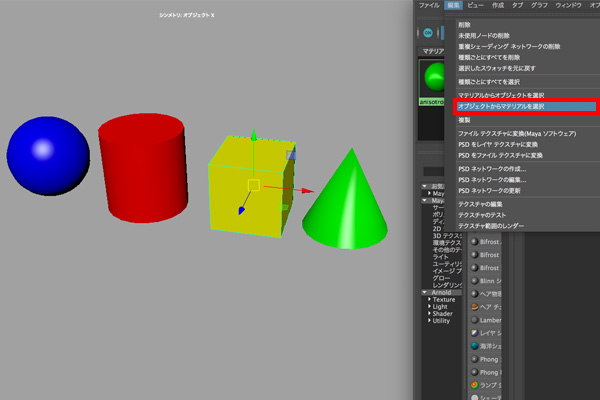
オブジェクトに設定してあるマテリアルが選択できました。
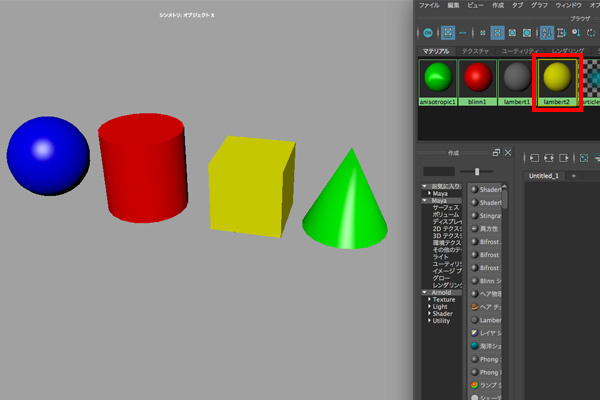
もしMayaのマテリアルや操作について、もっと知りたい、Mayaを上達したい方は3DCGスクールでの受講をおすすめします。

この記事を書いた人
3DCGスクール moderi(モデリ)
プロから学べる個別指導の3DCGスクールmoderi(モデリ)。あなたの制作スキルに合わせたレッスンのカスタマイズが可能。通学・オンライン受講の選べる学習スタイルも魅力の一つです。初心者でも安心して3DCG制作を始められます。