
BlenderでUV展開するには?UV展開を知ればモデリングは次の段階へ
Read more
Blender
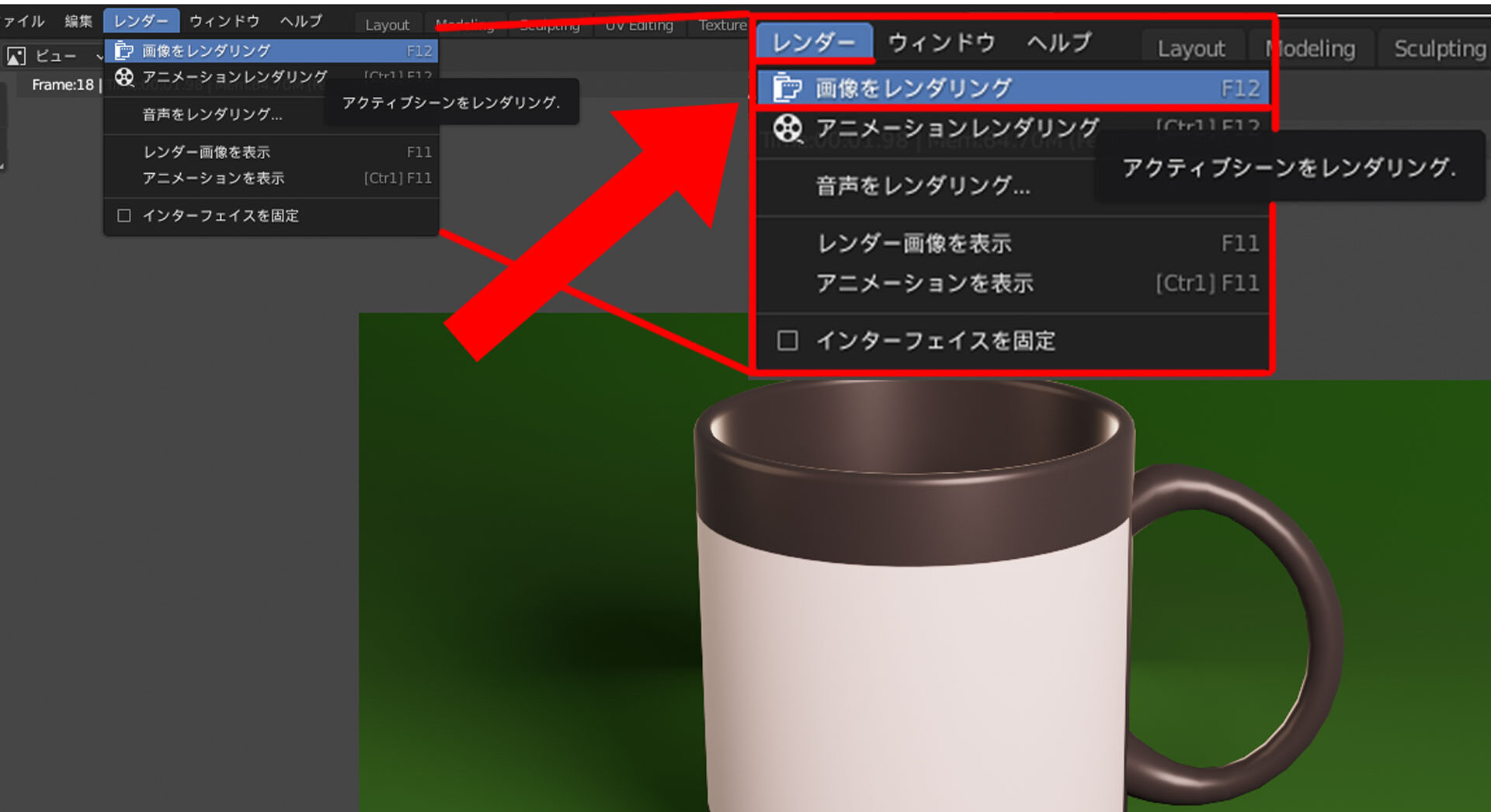
ここではBlenderのレンダリング機能を使って、意図している見た目に近付けるように、機能を説明します。
Blenderでレンダリングをしたい方はぜひ参考にして挑戦してみましょう。
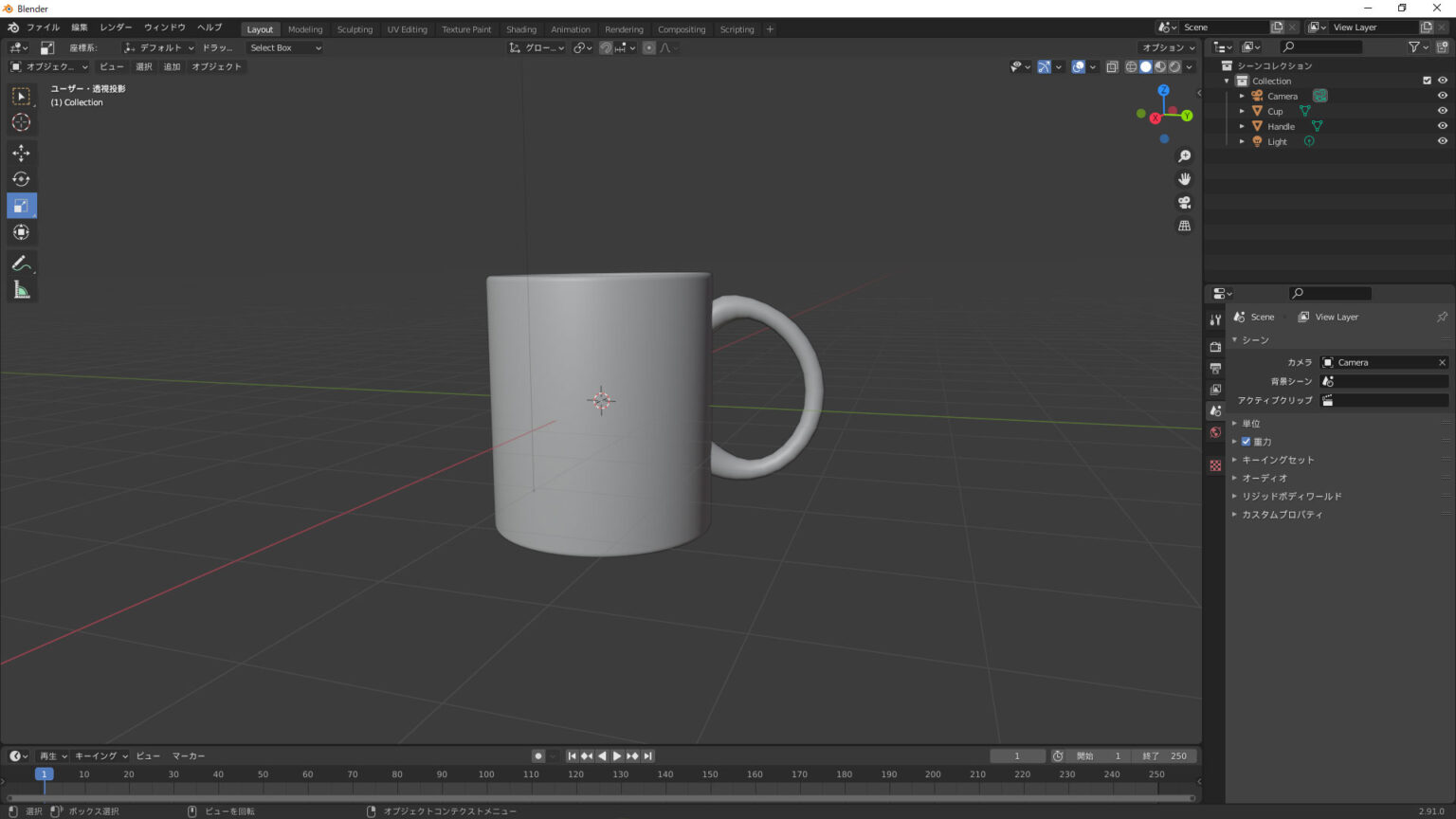
作ったモデルをレンダリングしていきましょう。
画面左上の『レンダー』→『画像をレンダリング』をクリックしてレンダリングを行います(ショートカットキー『F12』)
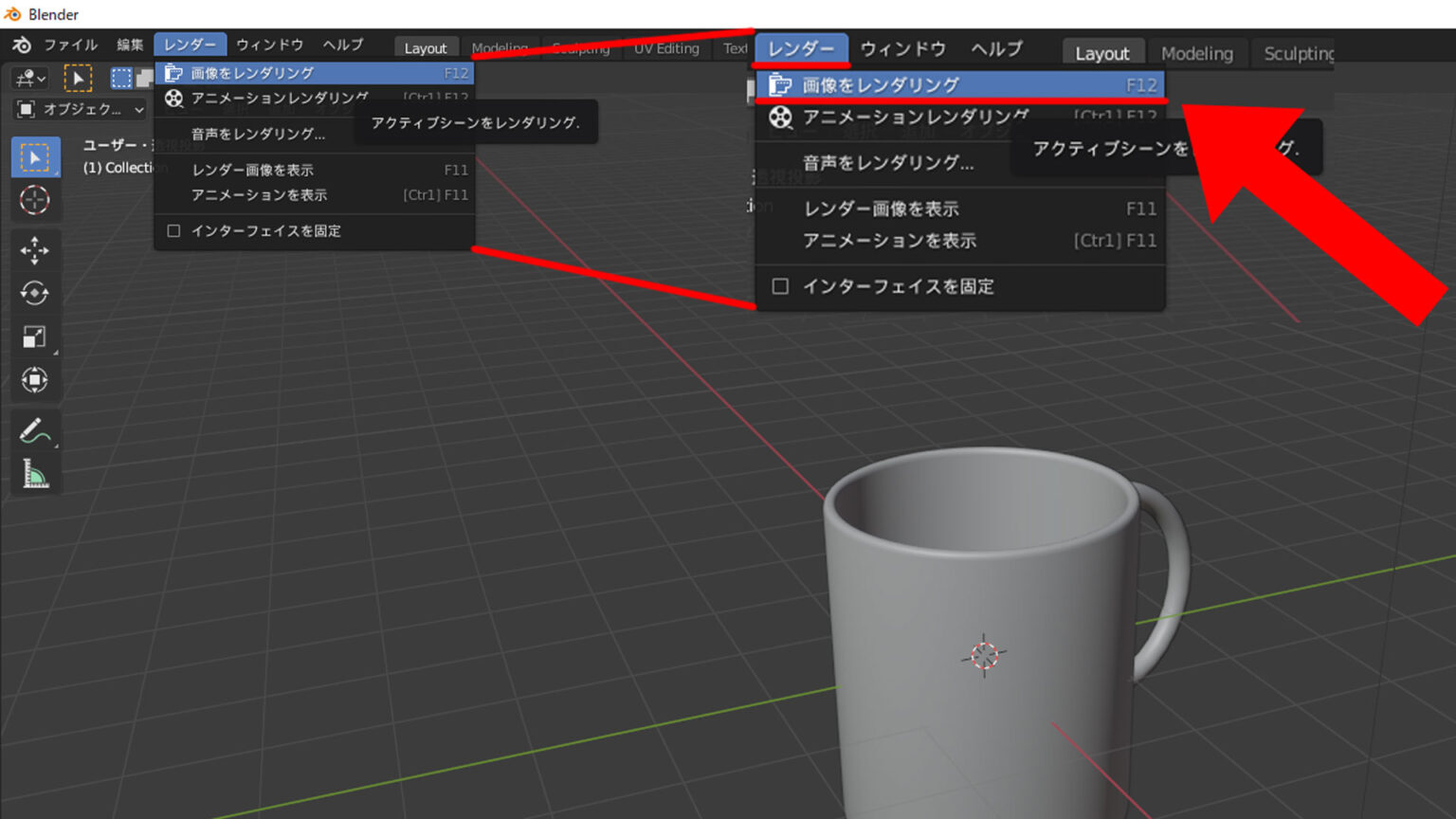
3Dモデルをレンダリングしたものが別ウィンドウで表示されました
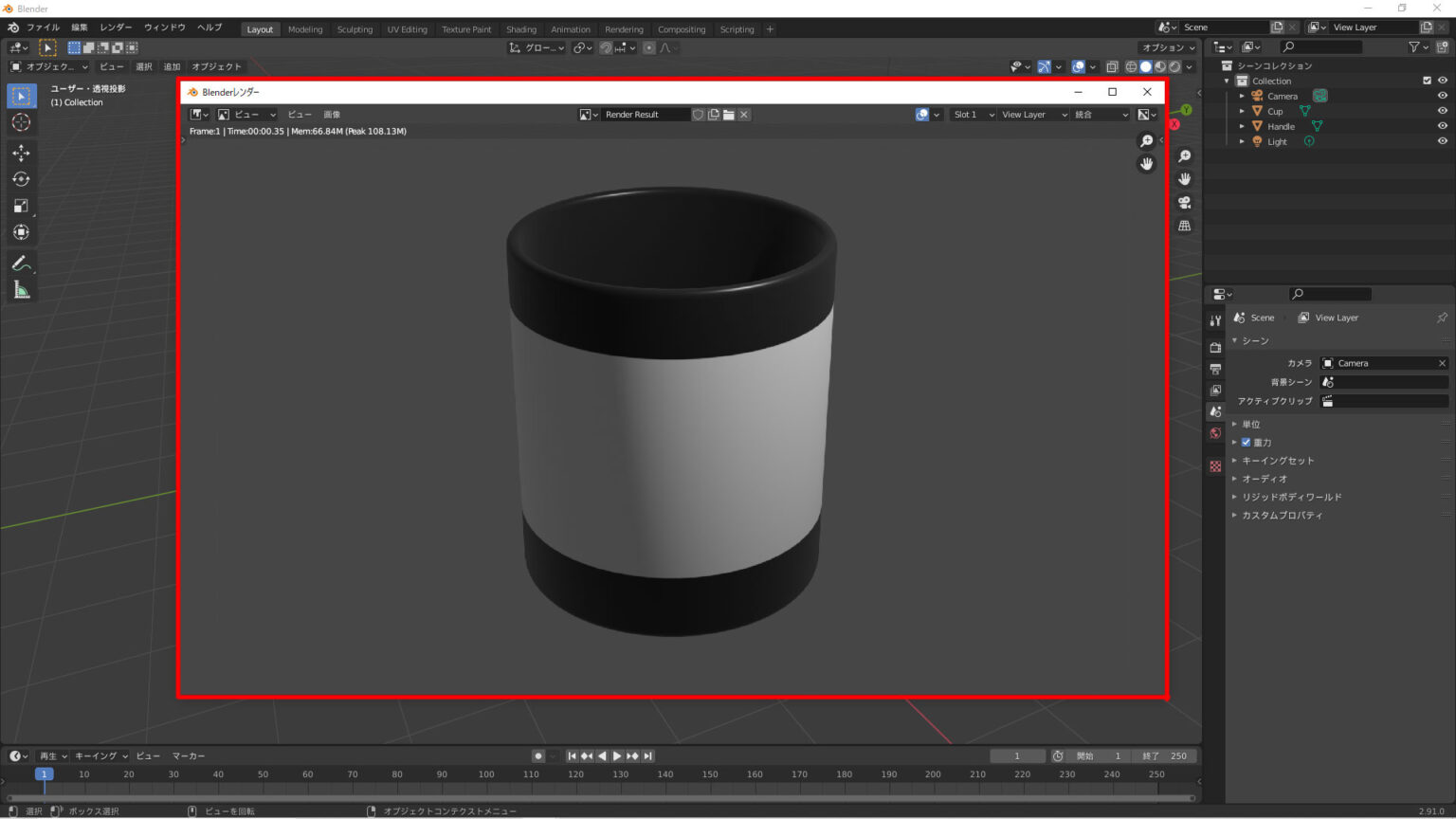
もしレンダリングされた画像のサイズを変更したい場合は右下の『出力プロパティ』から解像度を変更することで、画像サイズを変更できます
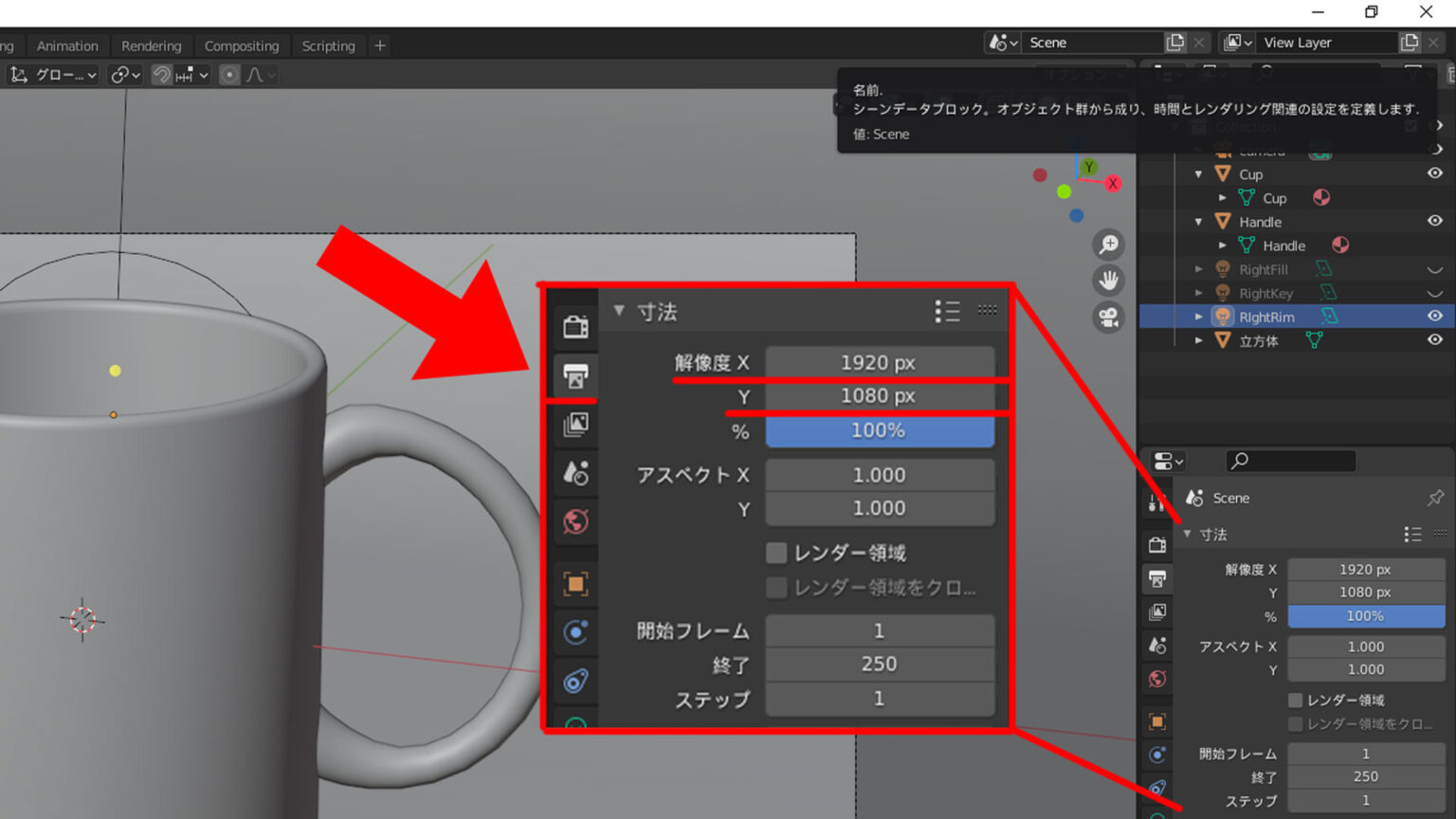
レンダリングをしましたが、デフォルトのままだと3Dモデルの見た目が微妙です
そのため、カメラの位置や設定を見直してみましょう
3Dビュー上に配置されている四角錐のオブジェクトがカメラです。
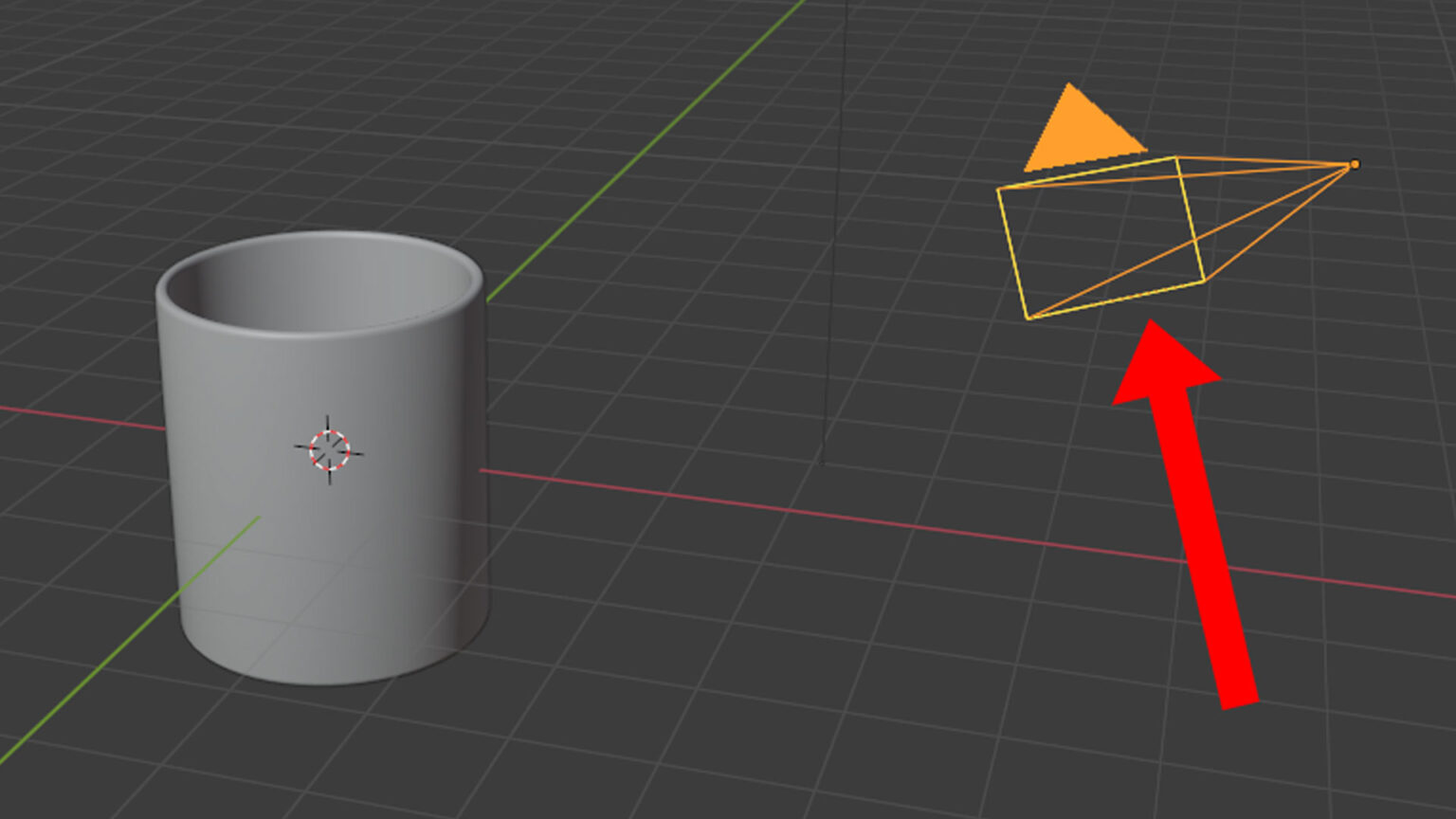
これを選択して『移動』『回転』を行うことでカメラの位置を変えることができます。
そして、カメラはビューポートを分割することで撮影している範囲が分かりやすくなります
『ビュー』→『エリア』→『縦に分割』をクリックしましょう
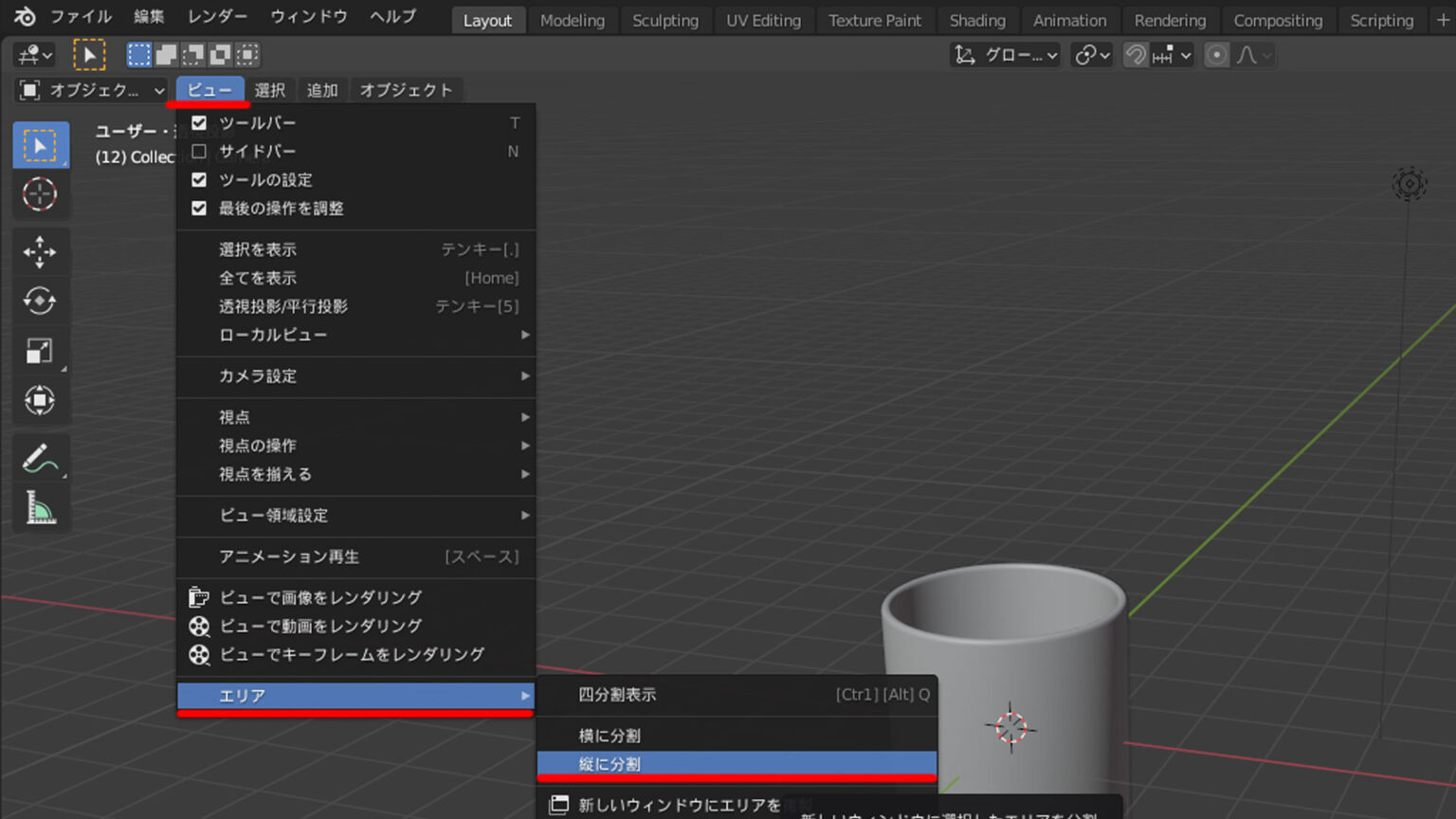
その後、片方をカメラビューに切り替え(ショートカットキー『テンキー0』)、カメラの位置を調整しましょう

カメラが設置できたら次はライトを設置しましょう
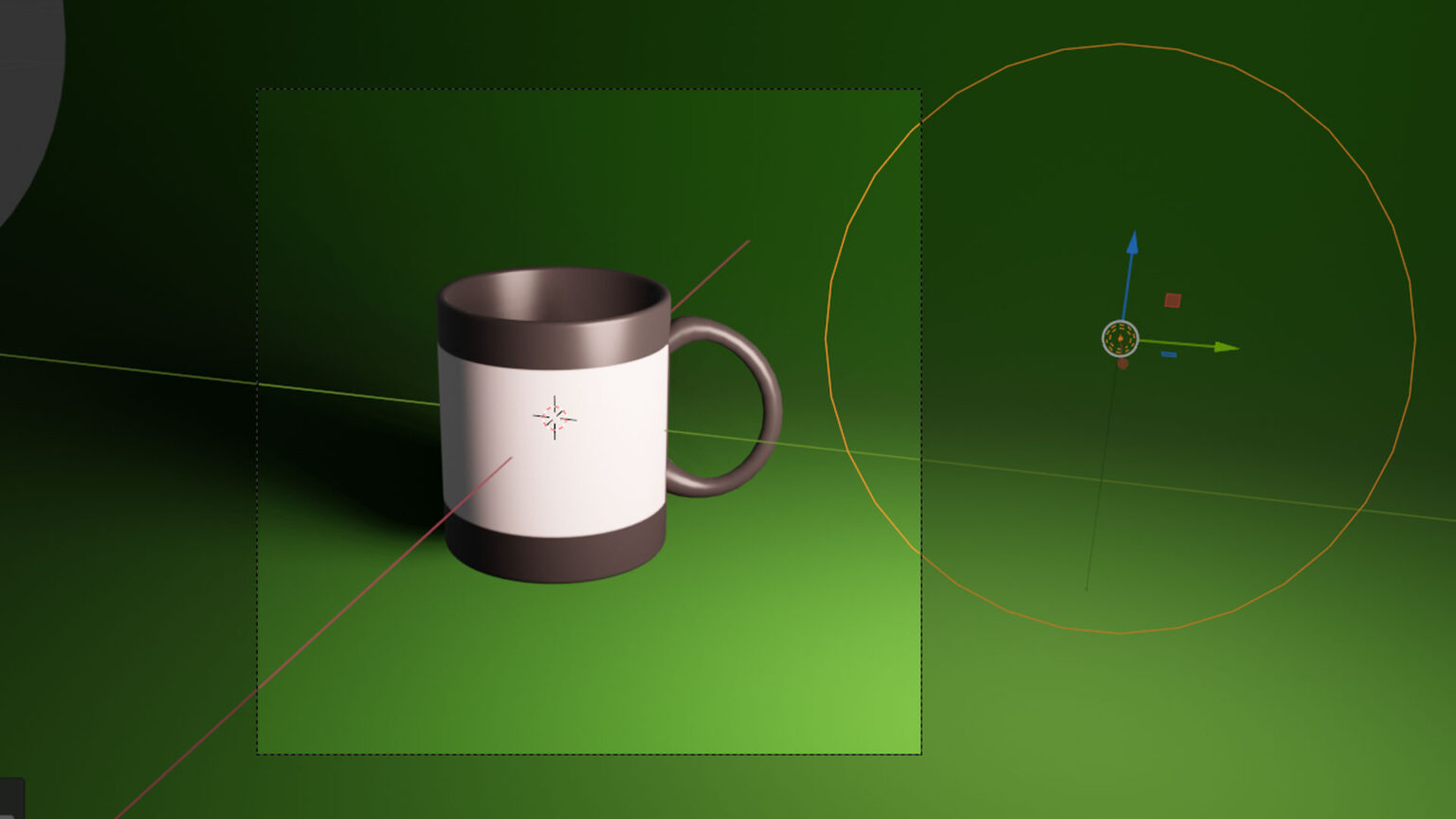
60度すべての方向を照らすライトです
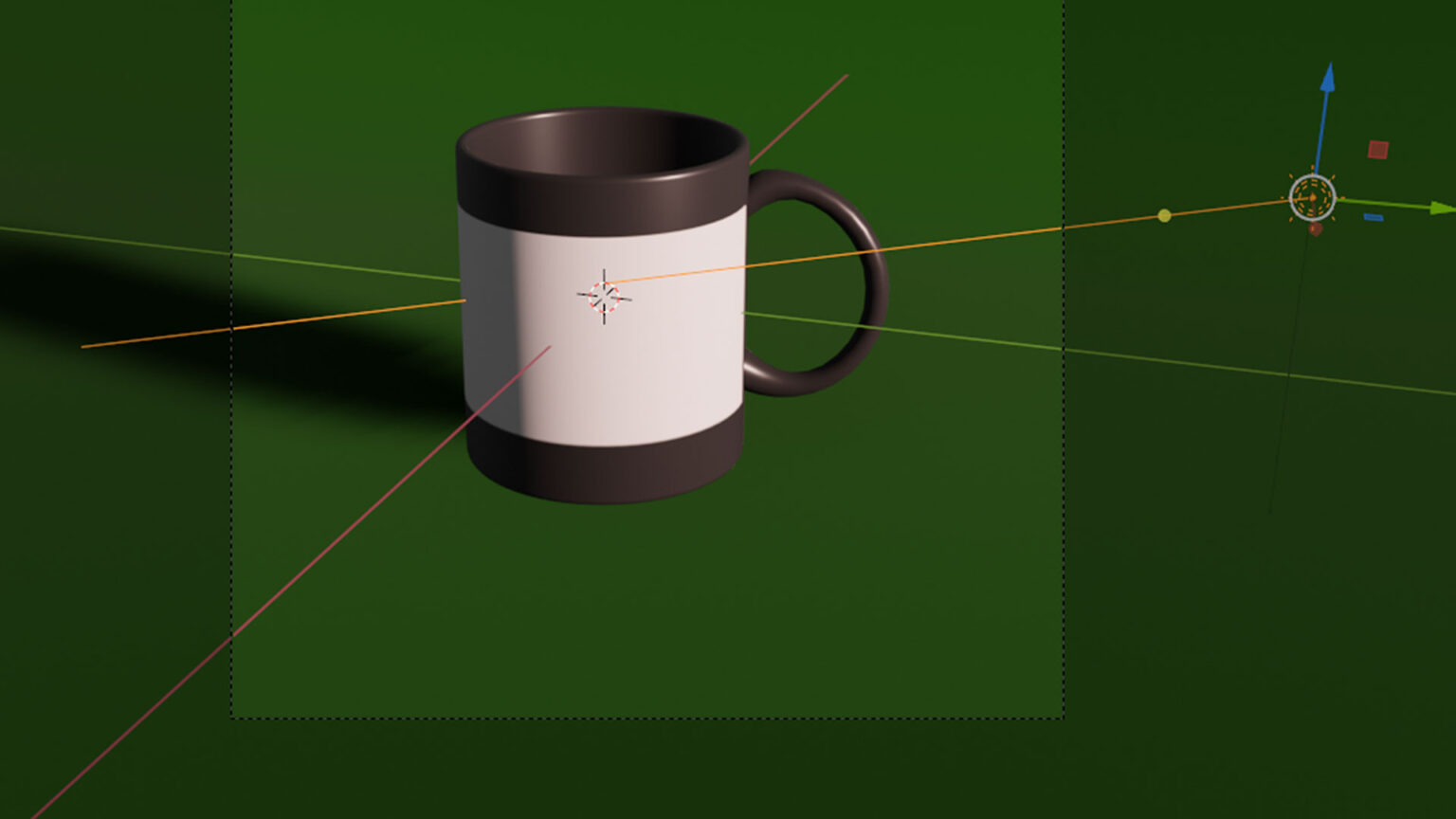
一方向のみを照らすライトです
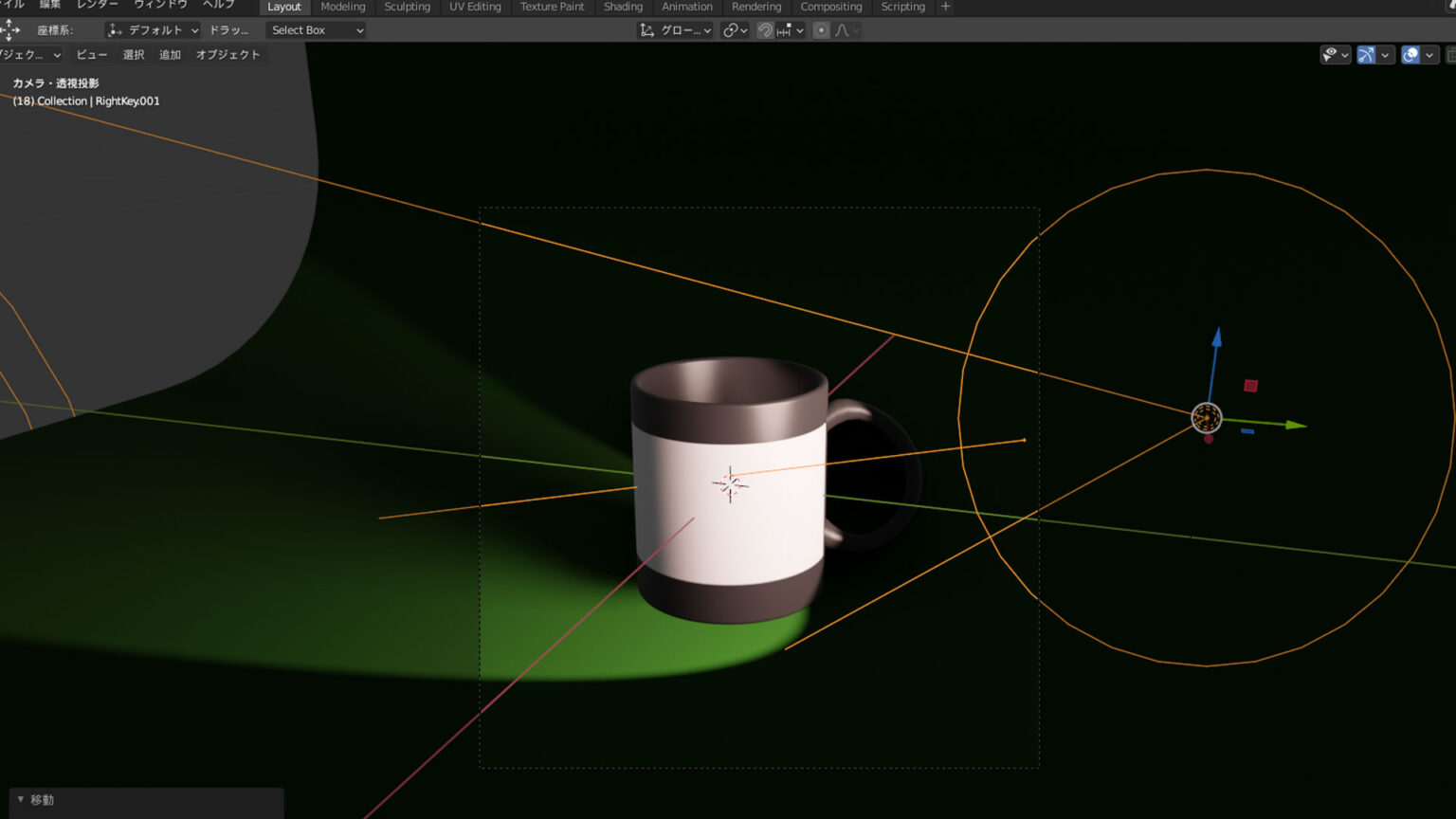
任意の角度で照射範囲を広げて照らすことができるライトです
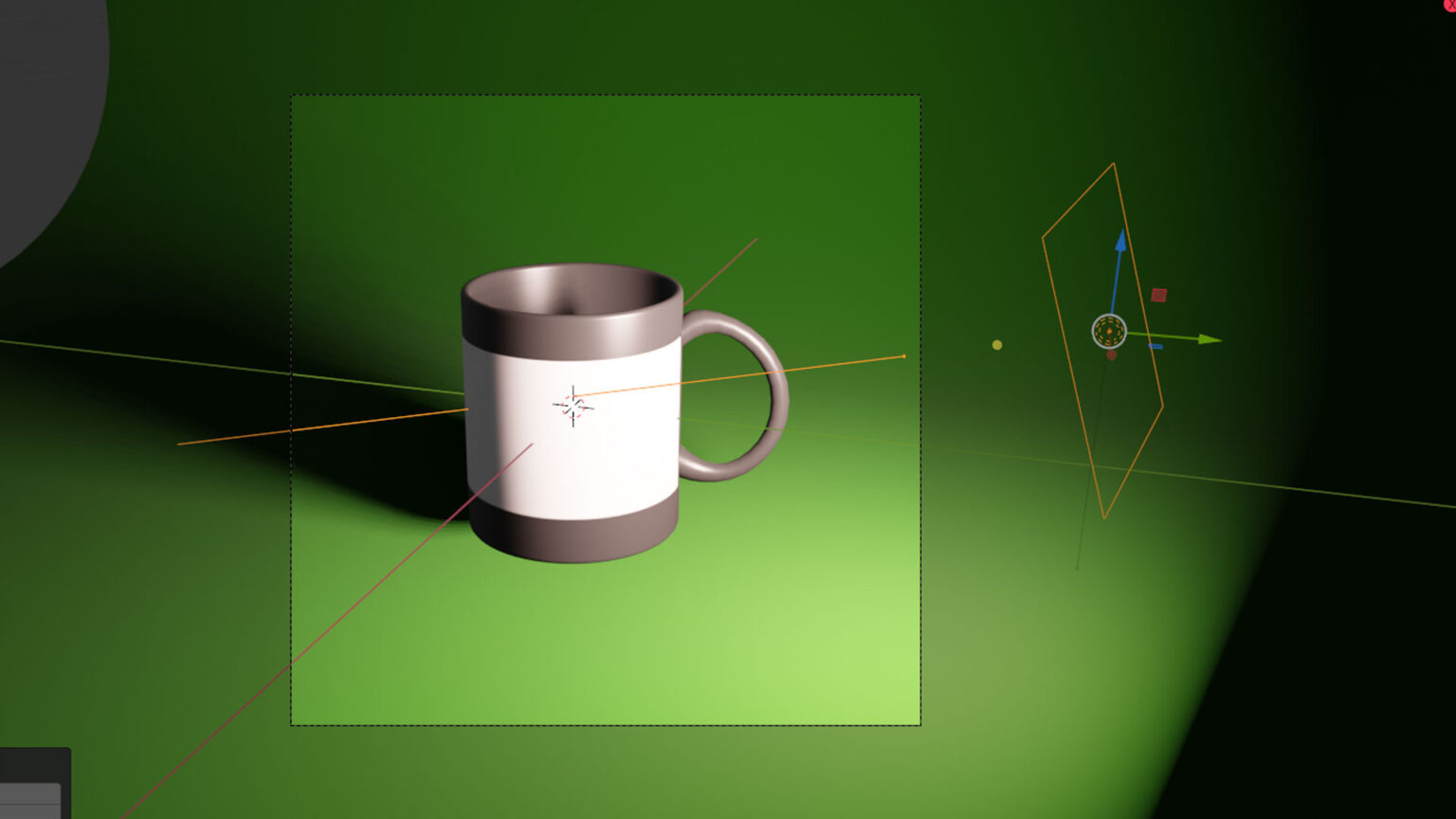
長方形や楕円などの形状を選んで照らすことができるライトです
では、ライトを選んで実際にライティングをしてみましょう
ライティングには、キャラクターなどの立体感を強調したいときに使われる、3点照明という手法があります
3点照明とは、影を出す方向を決めるメインの『キーライト』、暗い部分の明るさを調整する『フィルライト』、輪郭を強調する『リムライト』の3つのライトを使う照明方法です
まずは『キーライト』を設定します

すでにデフォルトで設置されている、ポイントライトを選択し、右下の『オブジェクトデータプロパティ』から『エリアライト』へ変更します
そして『移動』『回転』ツールを使用して、このシーンでメインの光源がどこになるかを考えつつ配置します
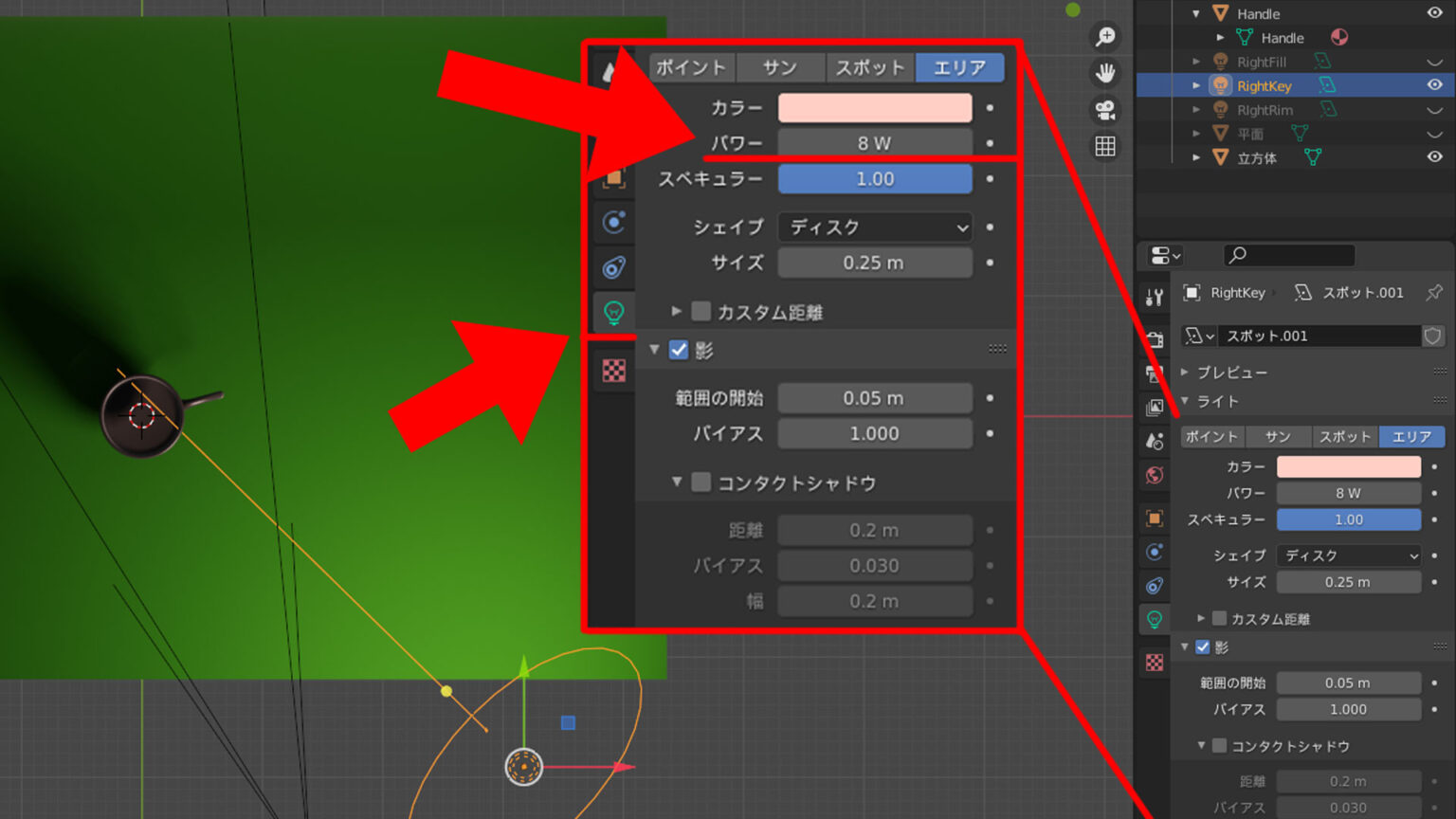
画面右下の『オブジェクトデータプロパティ』→『カラー』でライトの色、『パワー』でライトの強さを変更可能です
次にフィルライトを設置します
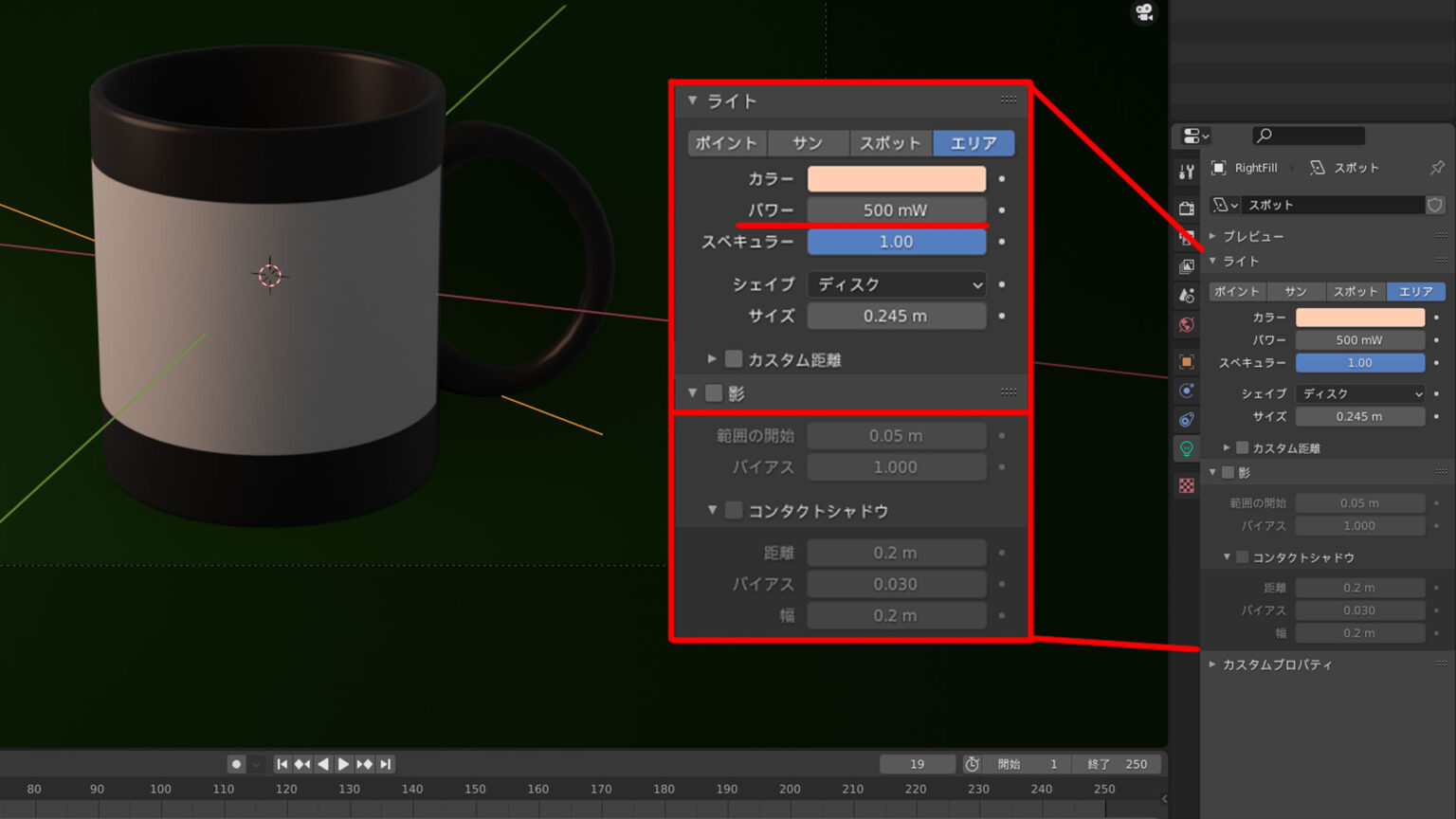
左上の追加から『ライト』→『エリア』をクリックして、暗部を照らせるようにコップの左側を照らすように配置します
このとき、ライトのパワーはキーライトよりも弱くします
また影を出したくないので、右下の影のチェックを外しましょう
次にリムライトを設置します

フィルライトと同じようにエリアライトを追加し、今回はカップの後ろからライトを当てるように設置しましょう
パワーはフィルライトより少し弱く、そして影のチェックは外して影が出ないようにして3Dモデルの輪郭が照らされるようにします
レンダリング、保存をしよう
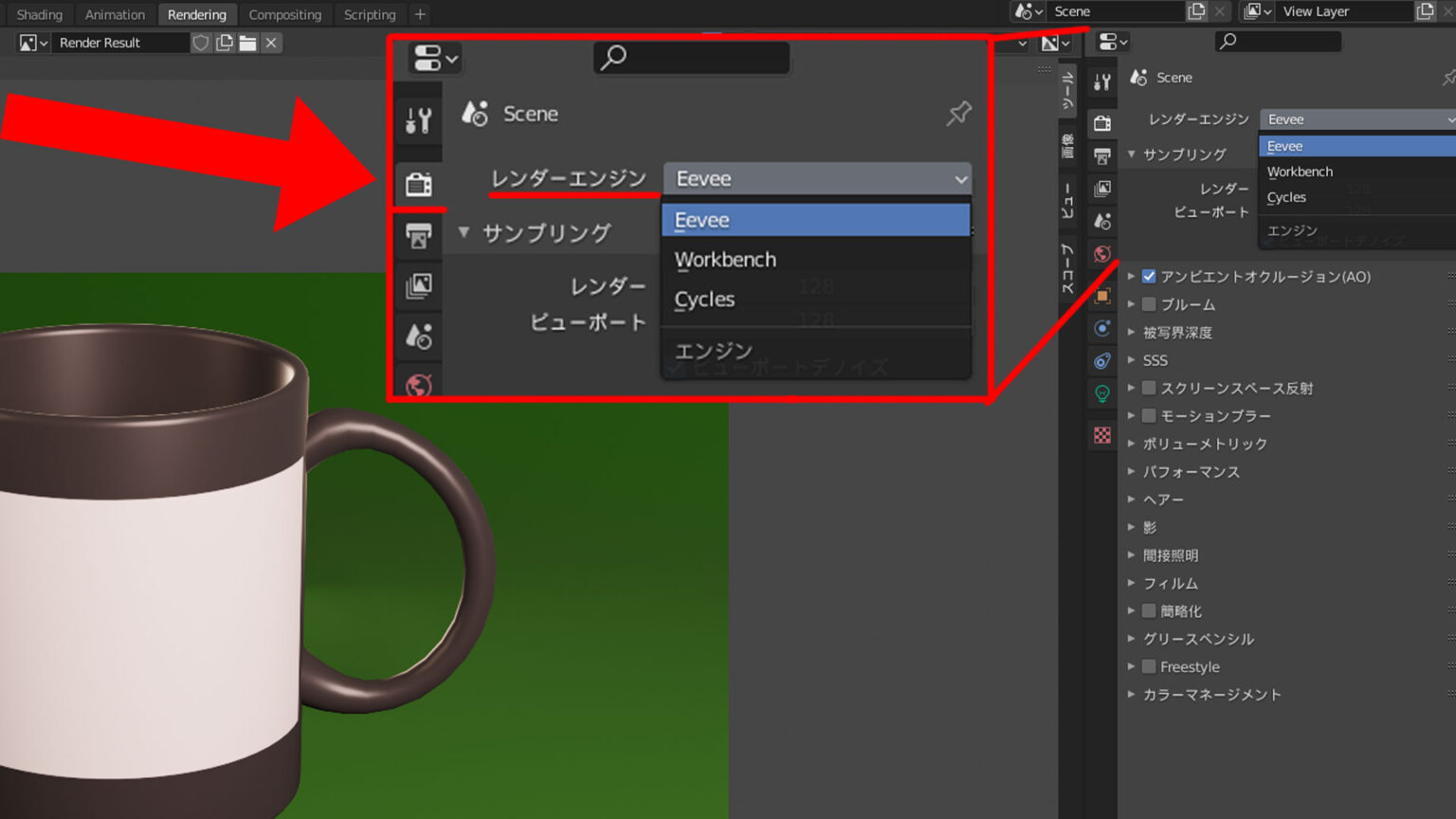
Blenderには『Eevee』、『Cycles』、『WorkBench』の3種類のレンダーエンジンがあります
『Eevee』はリアルタイムレンダリングができるレンダーです。非常にレンダリングが早いですが、Cyclesには描写の正確さや表現の細かさで劣ります
『Cycles』はパストレーシングという手法のレンダーです。リアルタイムではレンダリングできませんが、時間をかけることでより丁寧かつ自由な画作りを行うことができます
『WorkBench』は上記二つのようにマテリアルや光源の処理をせず、ビューポートのような見た目でレンダリングを行います。そのため画作りよりも確認用のレンダーとなります。
画面右上の『レンダープロパティ』の『レンダーエンジン』から選択することで切り替えが可能です。
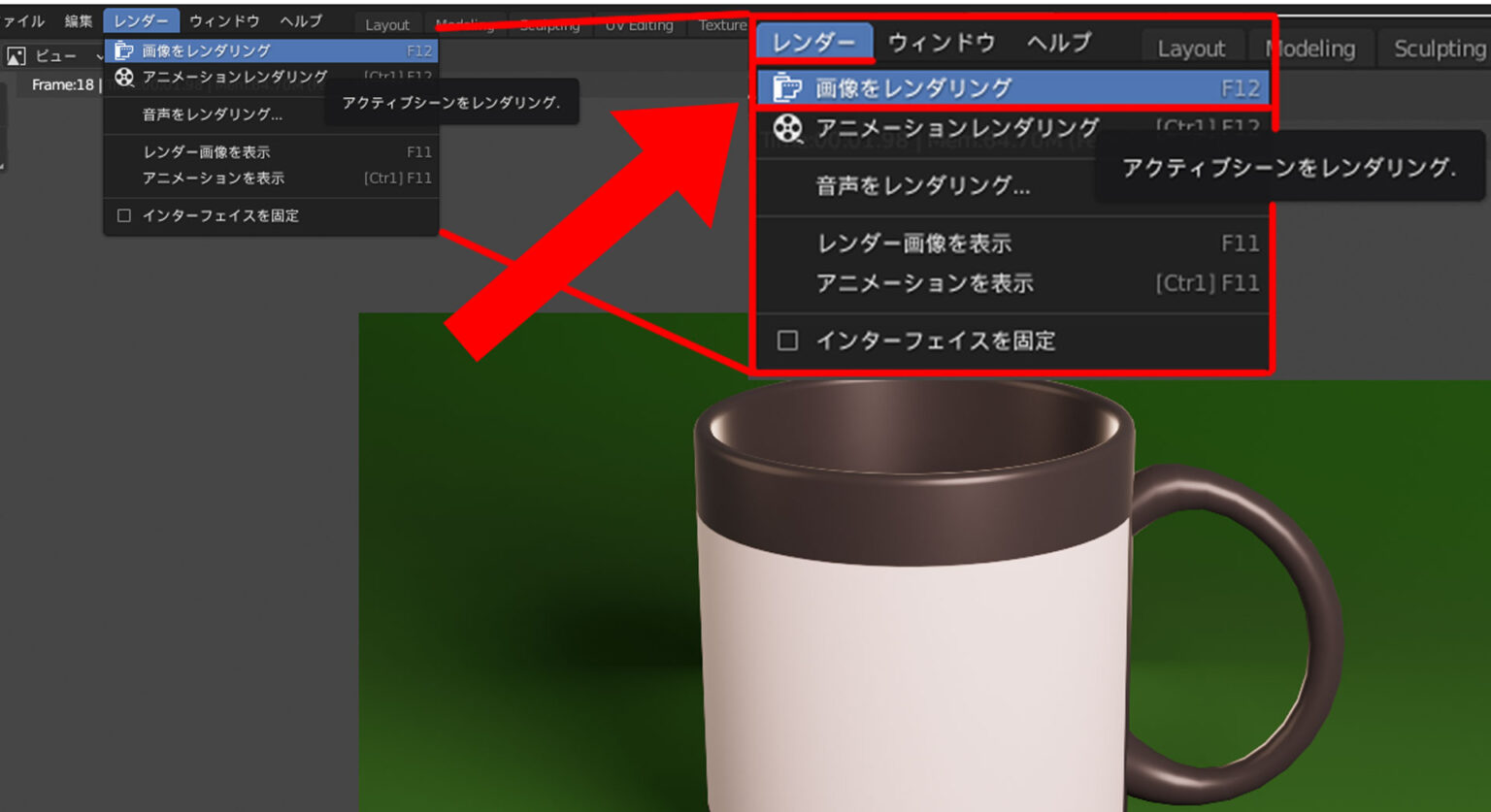
レンダーエンジンを選択したら、画面左上の『レンダー』→『画像をレンダリング』(もしくはショートカットキー『F12』)でレンダリングをしましょう
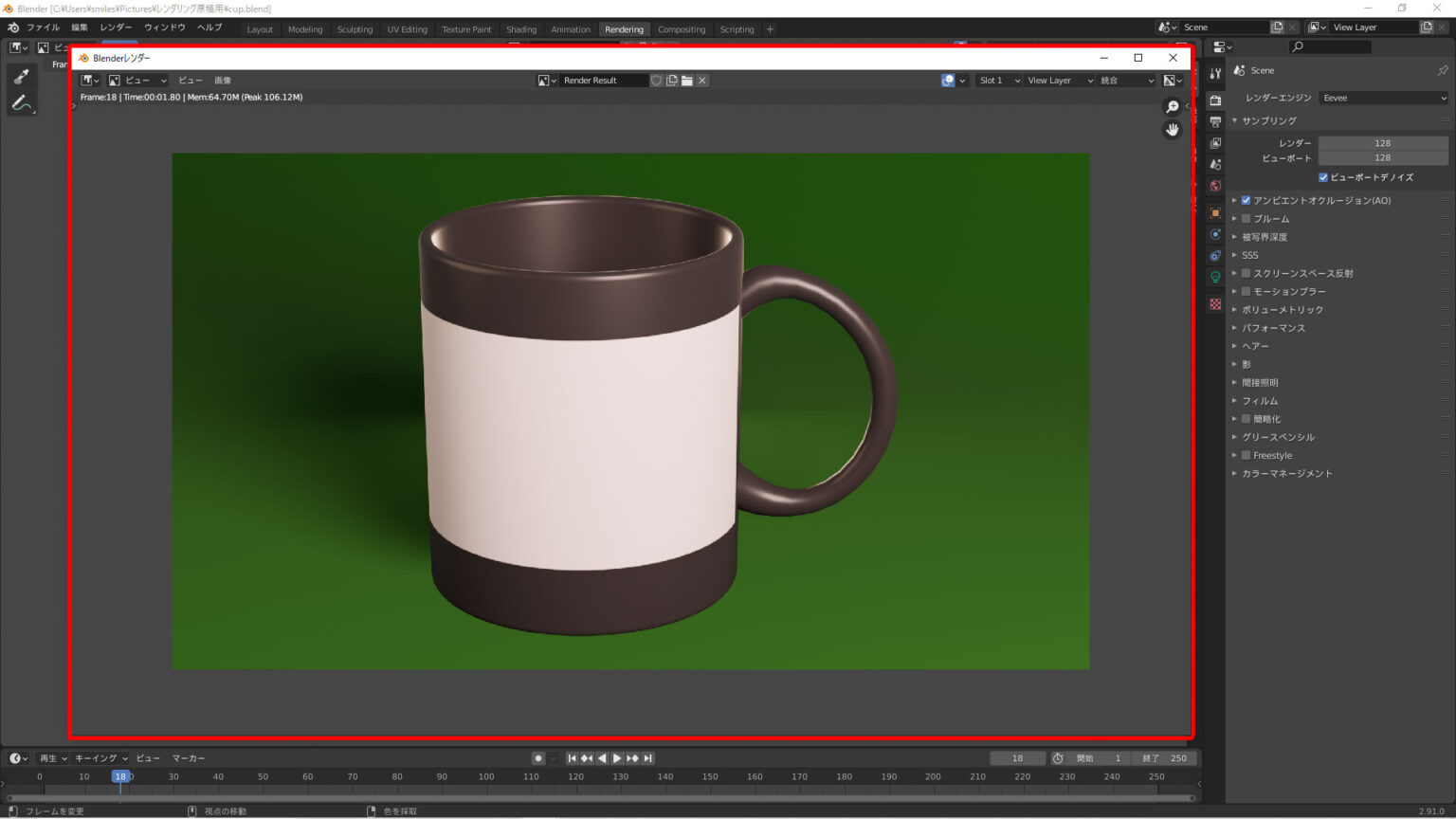
レンダリングが行われると、『Blenderレンダー』という新しいウィンドウが開き、レンダリング結果が表示されます。
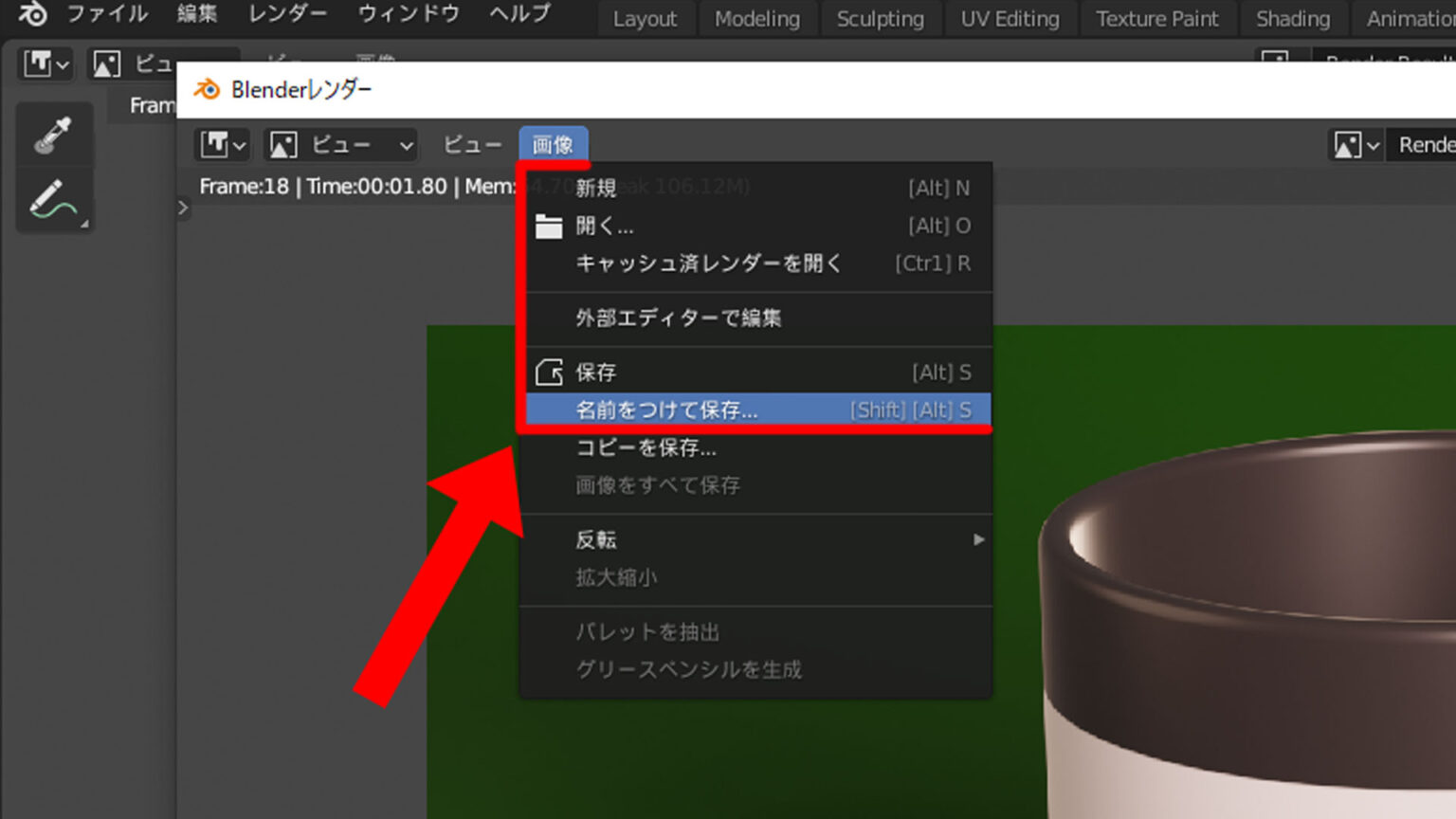
レンダリングができたら、最後に『Blenderレンダー』の左上、『画像』→『名前を付けて保存』を選択し、レンダリング画像を保存しましょう
まずアニメ風、リアル風、線画のみなど、自分が作りたい画がどんな手法でレンダリングすべきなのかを把握しましょう
どんな手法にするか決めたら、全体的に明るいのか暗いのか、ディテールをよく見せるのかどうかなど何を見せたいのかを考えつつ、構図決めやライティングを行いましょう
もしレンダリングしたときに意図しない物体や、影が表示されてしまう場合
3Dモデルが非表示になっていないかを確認しましょう
画面右上のシーンコレクション上で目のマークを消すことでビューポート上で非表示にできますが・・・
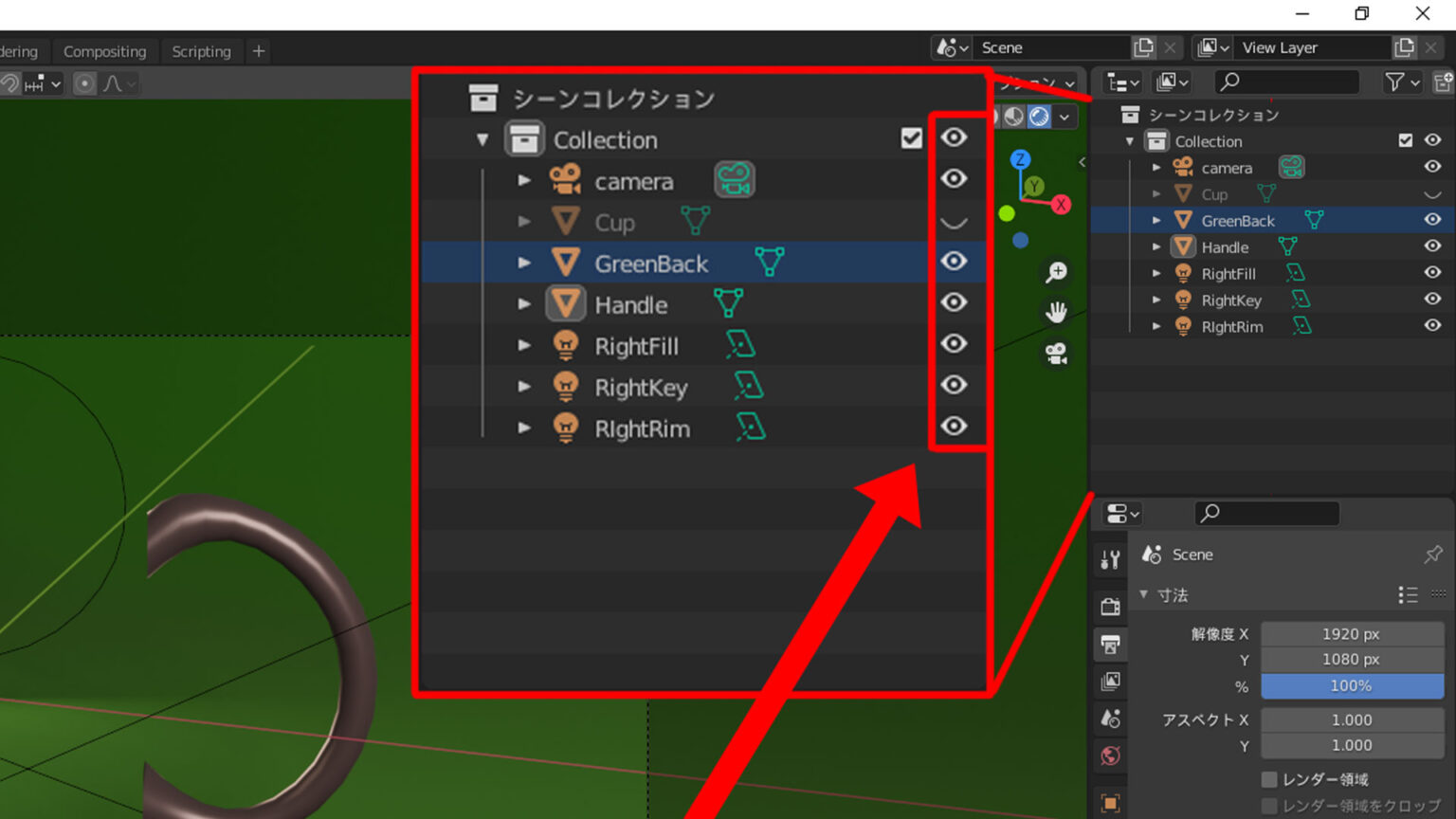
レンダリングをしてみると、非表示になっていません
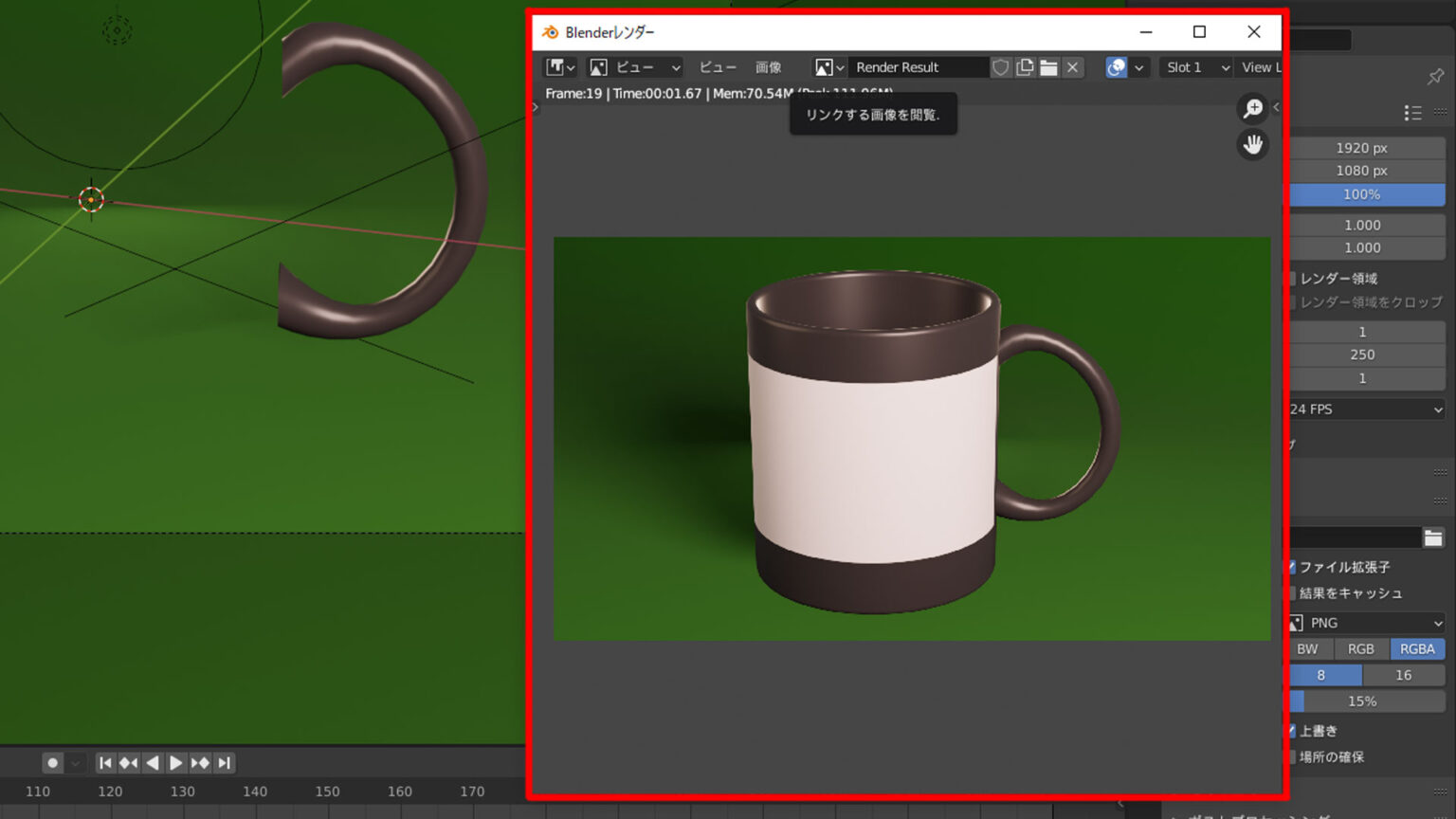
レンダリング上で非表示にしたい場合は、シーンコレクションの上にある『フィルター(①)』をクリックし、カメラのアイコン『レンダーで無効(②)』を選択します
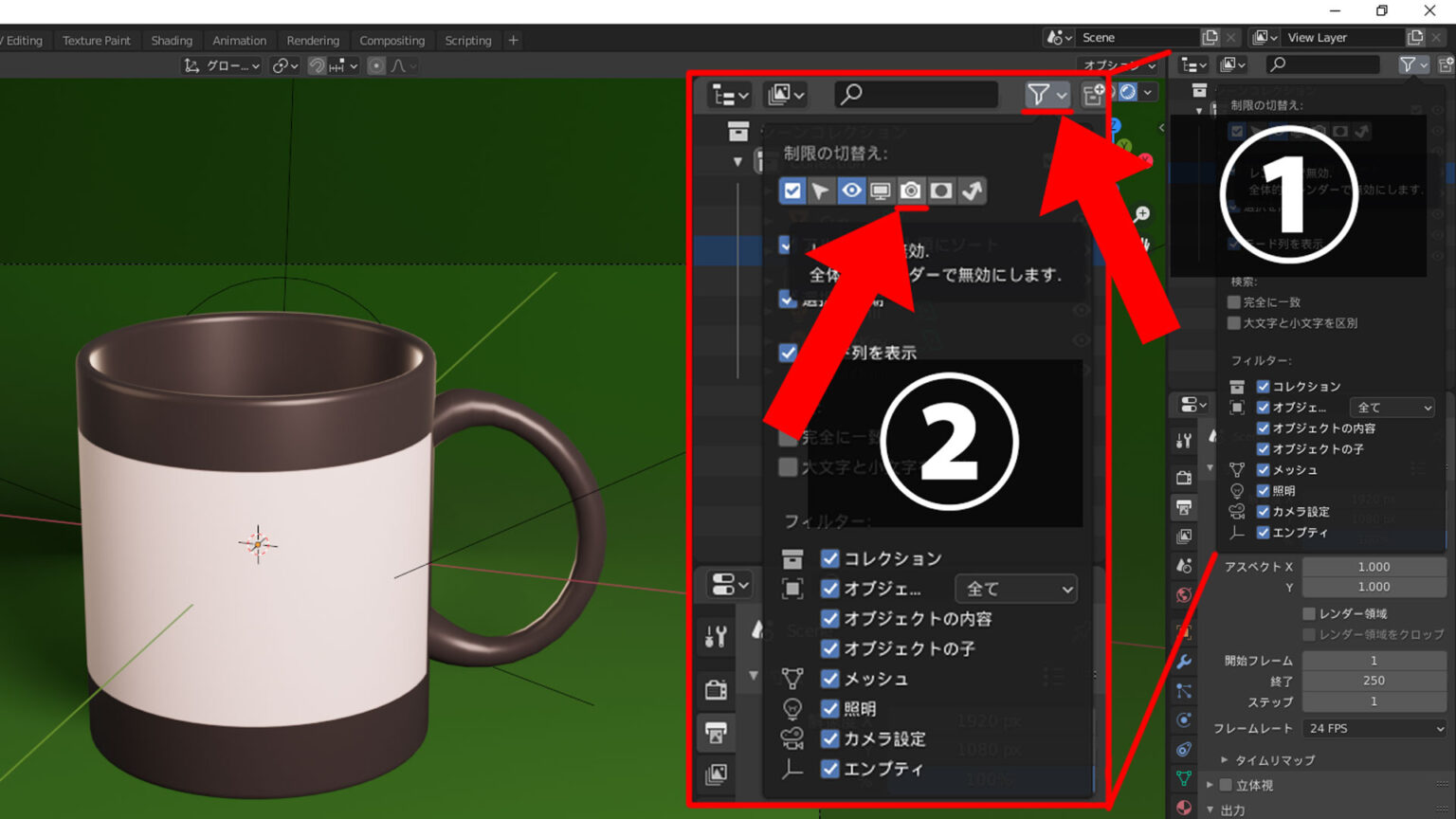
すると、シーンコレクション上に目のアイコンに加え、カメラのアイコンが追加されました。
カメラのアイコンを非表示にすることでレンダリングでも非表示にすることができます。
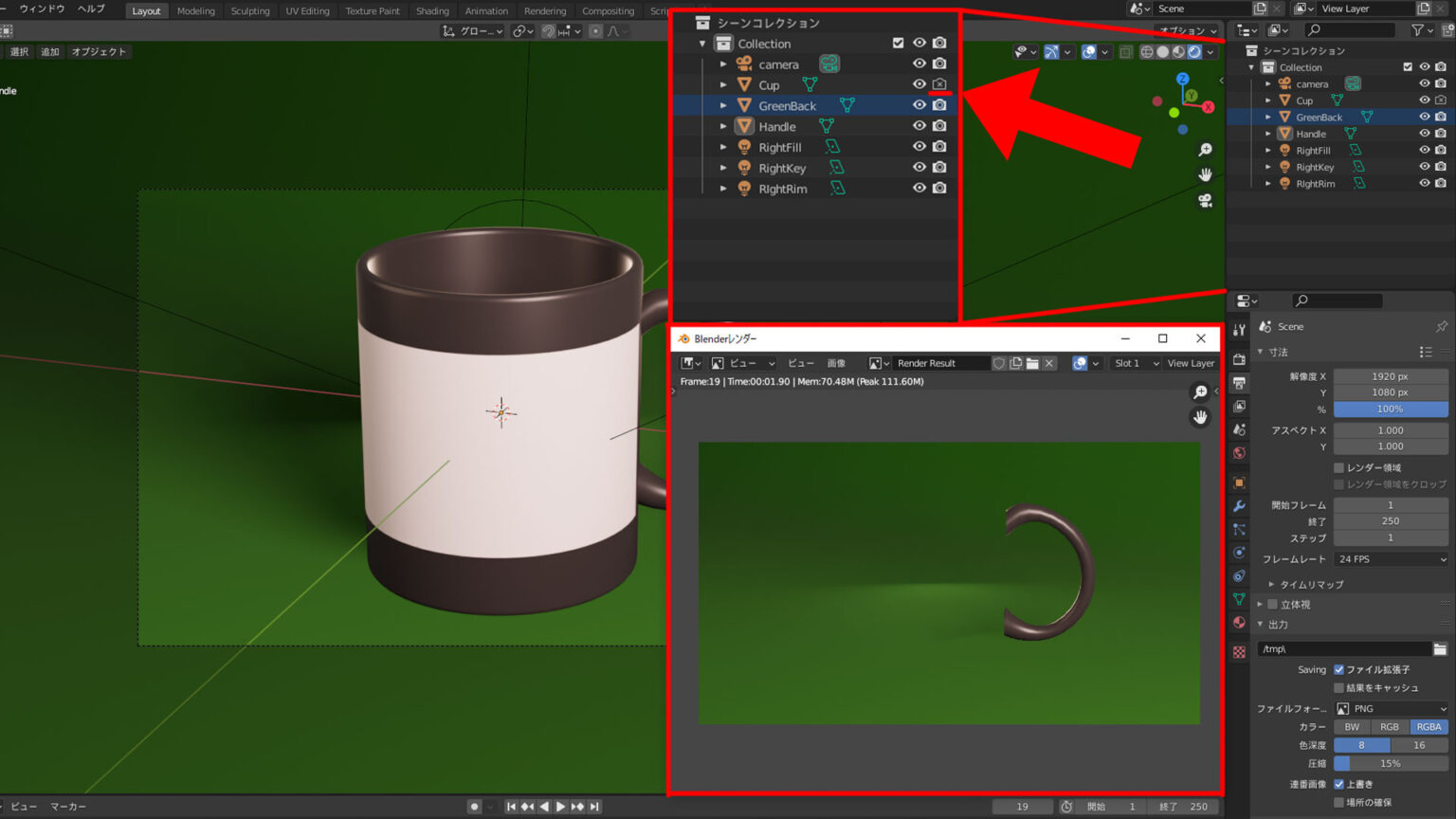
レンダリングをしようとした際、このようなピンクや白色になってしまうことがあります。
これはマテリアルからテクスチャが外れてしまっていることが原因です。
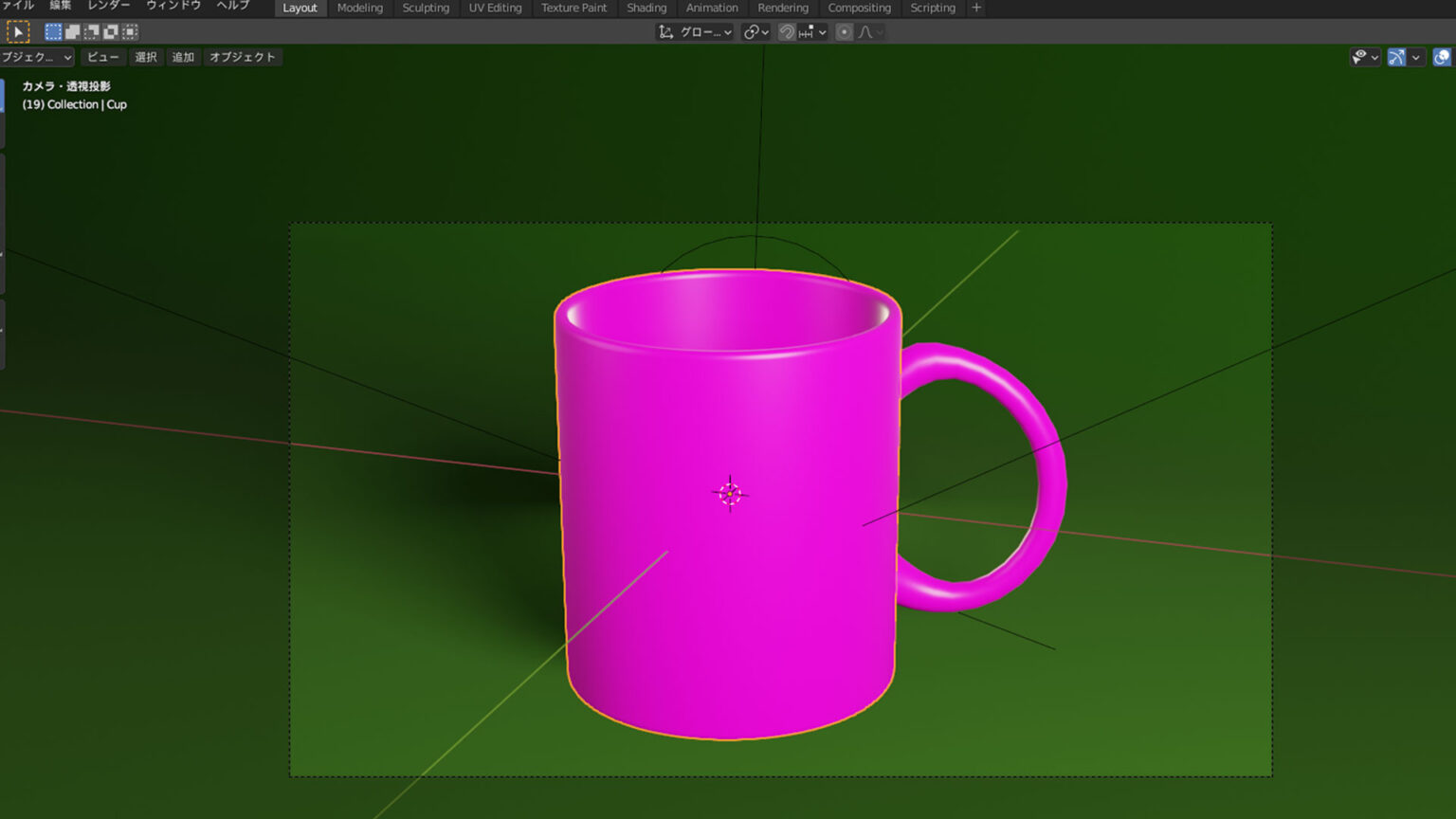
『Shading』タブからマテリアルのテクスチャを更新するか、新しいテクスチャファイルを読み込むことで、正しいテクスチャが表示されるようになります。
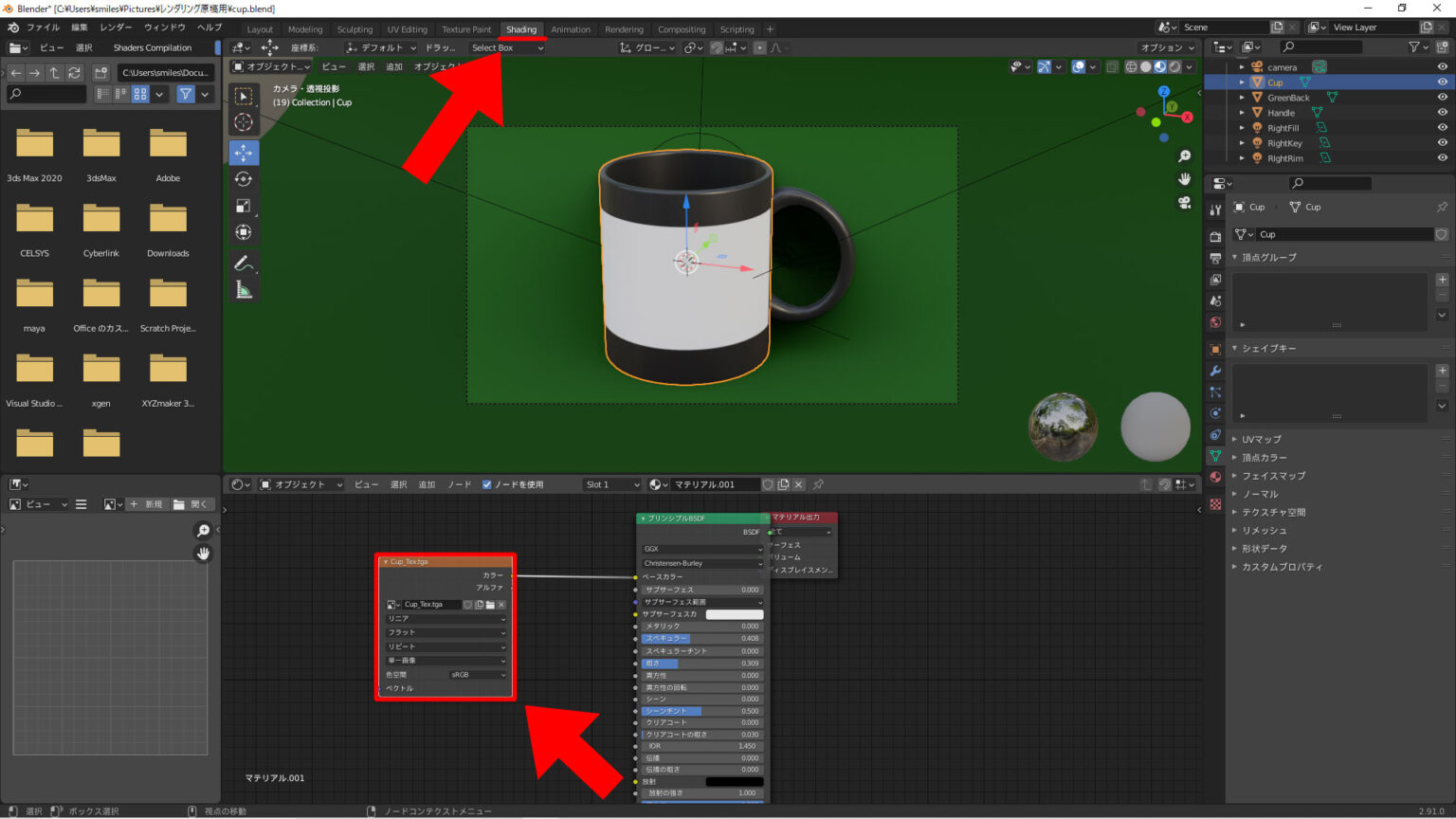
Blender標準機能を使用することで線画をレンダリングすることができます。
『レンダープロパティ』→『Freestyle』にチェックをいれます。
そしてラインの幅モードを『絶対』か『相対』から選択しましょう。
最後にライン幅のピクセルを設定したら『F12』キーを押してレンダリング結果を確認します。
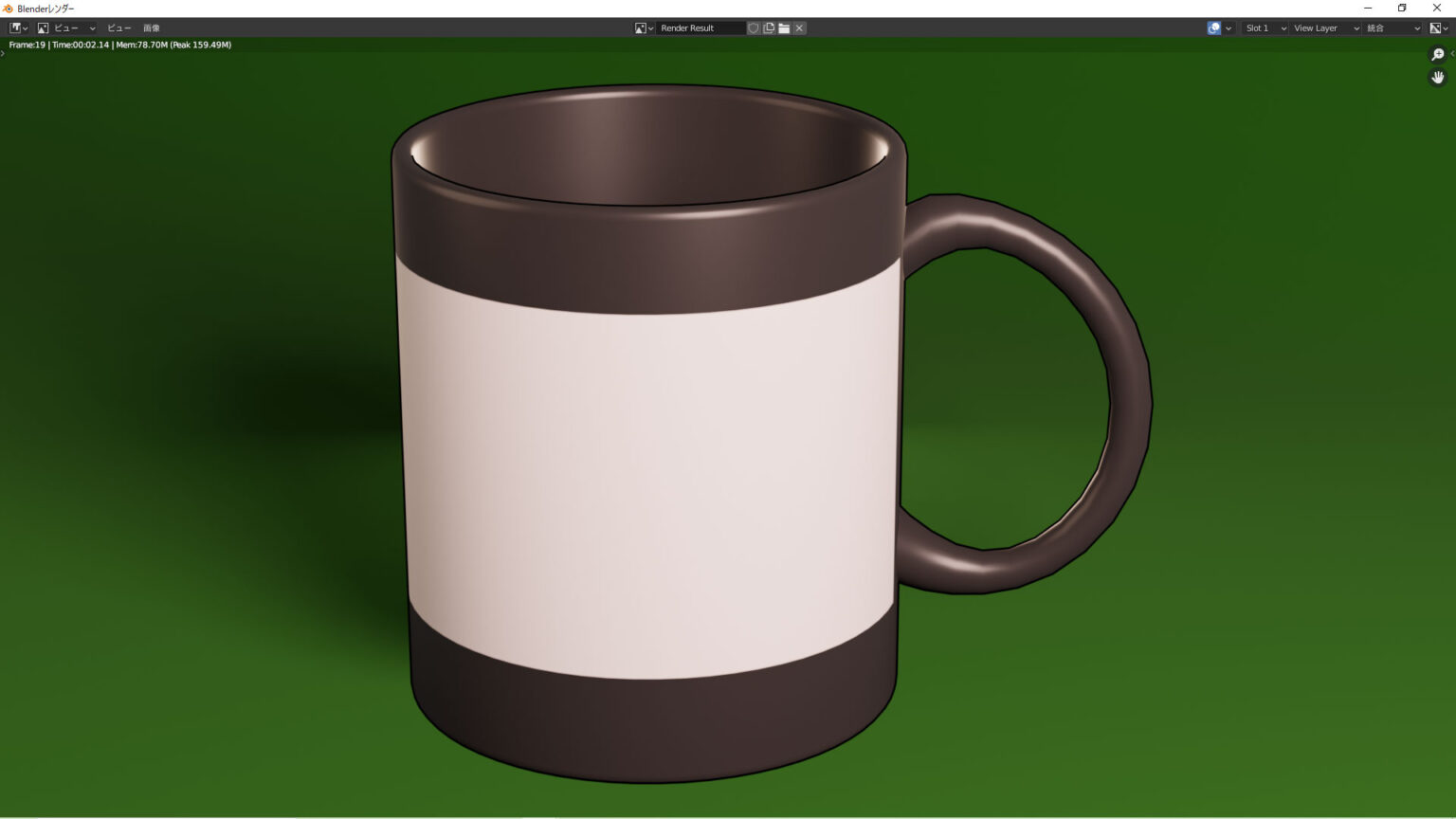
『プロパティエディタ』→『FreeStyleラインスタイル』→『ストローク』を『カラー』に変更し、色を自由に変更することができます
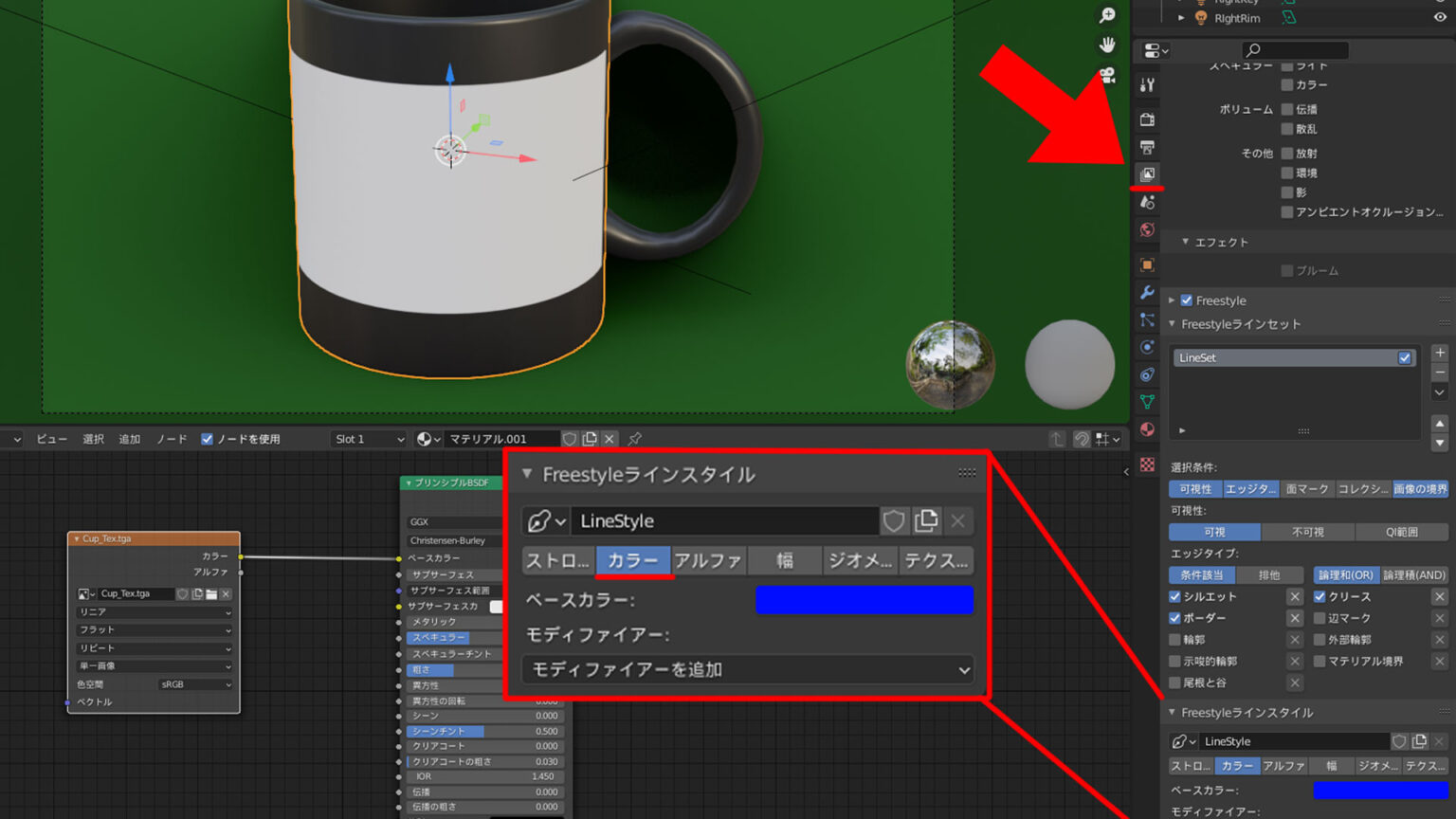
色を変更したら、『F12』キーを押してレンダリングしましょう
線画の色を変えることができました
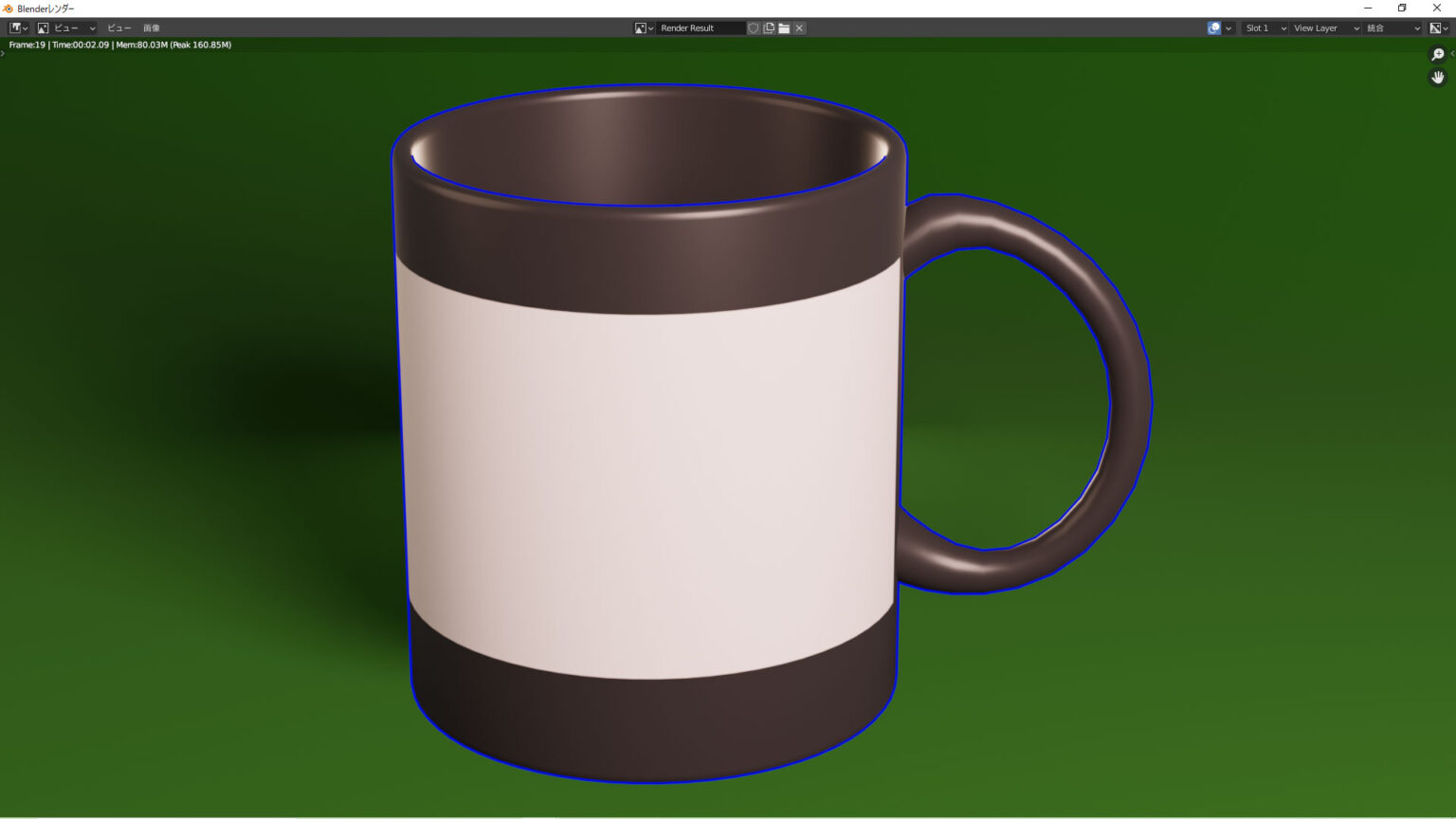

この記事を書いた人
3DCGスクール moderi(モデリ)
プロから学べる個別指導の3DCGスクールmoderi(モデリ)。あなたの制作スキルに合わせたレッスンのカスタマイズが可能。通学・オンライン受講の選べる学習スタイルも魅力の一つです。初心者でも安心して3DCG制作を始められます。